このためにPixelシリーズを買ったと言っても過言ではありません。
Google Pixel 4からの新機能(アップデートにより、旧モデルのPixel~新しい機種なら各Pixelで対応)である「天体写真機能」をようやく試すことが出来ました。
この機能、マジヤバです。
![]()
どのくらいヤバいかというと、当サイトでは「[比較レビュー]iPhone11カメラがiOS13.2アップデートで凄いことに「Deep Fusion」で暗闇写真で劇的画質向上」として、最近のアップデートによりiPhone11シリーズで使えるようになった、”ディープフュージョン”というiOSの低照度撮影画像処理システムを試しました。この過去記事の中では「アップグレードされたiPhone11のほうがPixel 4の夜景モードより暗闇撮影に強い」と結論付けているのですが、星空撮影で勝負させると、iPhone 11なんてPixel 4の足元にも及ばないという結果になります(撮影方法が過去記事の検証方法とは異なるため、あくまで”星空撮影”に関して、というお話です)。
ただ、Pixelスマホ(および後日アップデートされるであろうPixel旧モデル)で星空をきれいに撮るためには、準備と設定が必要です。
Pixelで「天体写真モード」を使う方法
まず、そもそも「どうやってPixel 4で天体写真モードに切り替えるのか?」というところから説明します。
Pixelのカメラの設定画面・メニューには、実は「天体写真モードに切り替える」という設定方法はありません(2022年8月時点)。
Pixelのカメラを立ち上げると、画面の下にいくつかのモード切替メニューが表示されます。
![]()
カメラメニューには「夜景モード/ポートレート/カメラ/動画/その他」の項目があり、スライド・タッチすることでカメラの機能を切り替えます。しかし、ここには「天体写真」というメニューはありません。
Pixel 4の天体写真機能は夜景モードの一部として搭載される機能であるため、夜景モードに設定し、スマホを全く動かさない(三脚に固定・スタンドに立てかけるなど)状態を数秒間維持することで、自動的に天体写真機能に切り替わるのです。
手持ちのままでは、どんなに頑張っても普通は天体写真機能はオンになりません(振動をセンサーで感知しているのでしょう)。
Pixelスマホを三脚に固定すると、以下のように画面上に「天体写真機能ON」という表示が出ます(2022年最新バージョンのカメラだとシャッターボタンが三日月マーク→☆♢マークに変わります)。
![]()
この表示が出たのなら、もう細かい設定は何も要りません。あとはシャッターボタン(下の月/星のアイコン)を押すだけで、簡単に撮影写真が出来ちゃいます。
なお、Pixel 4の天体写真機能は必ずしも「星/夜空」だけで有効になるのではなく、十分に暗い場所であればオンになります(カメラレンズを下にして、机に置くだけでもオンになるので)。
Pixel 4の星空撮影に必要な準備・機材
Pixel4の夜景モードで「天体写真機能ON」の表示が出ていれば、あとはシャッターを押すだけなのですが・・・星空撮影にはちょっと時間が掛かります。
![]() 星空の環境によるのかもしれませんが、撮影に必要な時間はおよそ4分です。撮影を始めると画面上にタイマーが出ますので、0:00になるまでじっと待ちましょう。
星空の環境によるのかもしれませんが、撮影に必要な時間はおよそ4分です。撮影を始めると画面上にタイマーが出ますので、0:00になるまでじっと待ちましょう。
撮影中に、画面には「光を取り込んでいます」/「きれいに撮影します」/「画像を微調整しています」といったメッセージが出ます(ユーザーが操作する必要はありません)。
4分間、スマホを1mmたりとも動かしてはいけません。通常の夜景モードでは手持ち撮影のまま、多少スマホが動いてしまっても補正されますが、星空撮影時には、ちょっとでも動かすと星がぶれてしまいます。これはPixelの天体写真機能は複数枚(4分撮影時は9枚くらい)の写真を撮影して自動合成するという技術を使っているため、スマホ自体を動かしてしまうと、画面の中の星の位置が変わってしまうためです。
ここで重要なのは”とにかく動かさないこと”であるため、スマホを固定する方法はいくつかあります。
今回の撮影では、デジタルカメラ用の三脚接続できるスマホホルダーを使いました。

どちらもアマゾンで買っています。三脚は折りたたむととても小さくなる、トラベル用。ちょっと重さはあるのですが、その分がっしりしていてお気に入りです。
☆「Fotopro トラベル三脚 X4I-E 5段」
☆「Kondolen スマートフォン iPhone 三脚ブラケット」
このブラケットではスマホを固定する方向を逆にしないと真上を撮ることは難しいのですが、三脚の足を大きく開き、逆取り用のポジションを利用することで、星空を撮ることも出来ます(重心を低く出来る三脚を使うことで、多少の風がある環境でも安定して撮影が出来る)。

今回は一眼レフカメラでも撮影したかったので一般的な三脚を持っていきましたが、簡単なスマホスタンドでも、スマホを立てかけられる小石でも、とにかく動かさなければ星空撮影は可能です。Pixel 4での天体写真機能を使うだけなら、大仰な機材は必要ありません。これも一眼レフカメラに対するPixelの強みです。
Pixel 4で天体写真を撮ってみた。
管理人は実は今回初めて天体撮影を行ったため、どんな環境・どんな場所で撮れば良いのかよく理解せず「とりあえず視界が開けた場所で、暗ければ良いのかな?」程度の認識で撮影に出かけました。
もっと天体観測に適した場所・時間・日時を選択出来れば良かったのですが・・・今回の撮影場所・時間はテキトーな条件を選んでしまったため、プロが撮影したような美しい星空写真にはなりませんでした。
しかし、ド素人が何も考えずにPixel 4の天体写真機能を使っても、以下のようなものが撮れます。
上記の写真はホームページ用に画像を1/4程度に圧縮・星がきれいに見えるように色合いを加工しています。しかしそれでも星がたくさん写りすぎて、星に詳しくない管理人にはどんな星・星座が写っているの判りません。
今回撮影した場所は見渡す限り周囲に誰も居ないほど田舎の山の中(標高150メートルくらい)で撮影したものですが、地図上で数百メートル先には高速のインターがあり、数キロ離れたところには大きめの都市があるエリアです。決して天体観測に適した場所ではないようです。
また、時間帯も20時くらいであり、月も出ていました。遠くの街明かりがぼんやりと写ってしまい、画像加工をしないと画面全体が白く写ってしまっています。
Pixel 4で撮影したオリジナル(加工なし)の星空写真は、以下のデータです。
![]()
オリジナルの状態だと、星が目立たなかったのでコントラストを上げて、明度を少し下げて前出の写真を作っています。おそらくもっと星空がきれいに見える場所で撮れば、加工なしでもきれいに星空が撮れるのでしょう。
ただ、加工しても星が沢山写っているということ自体が、Pixel 4には十分な実力があるということに違いはありません。
まったく同じ環境でiPhone11 Proで撮影すると、以下のようなものしか撮れません。
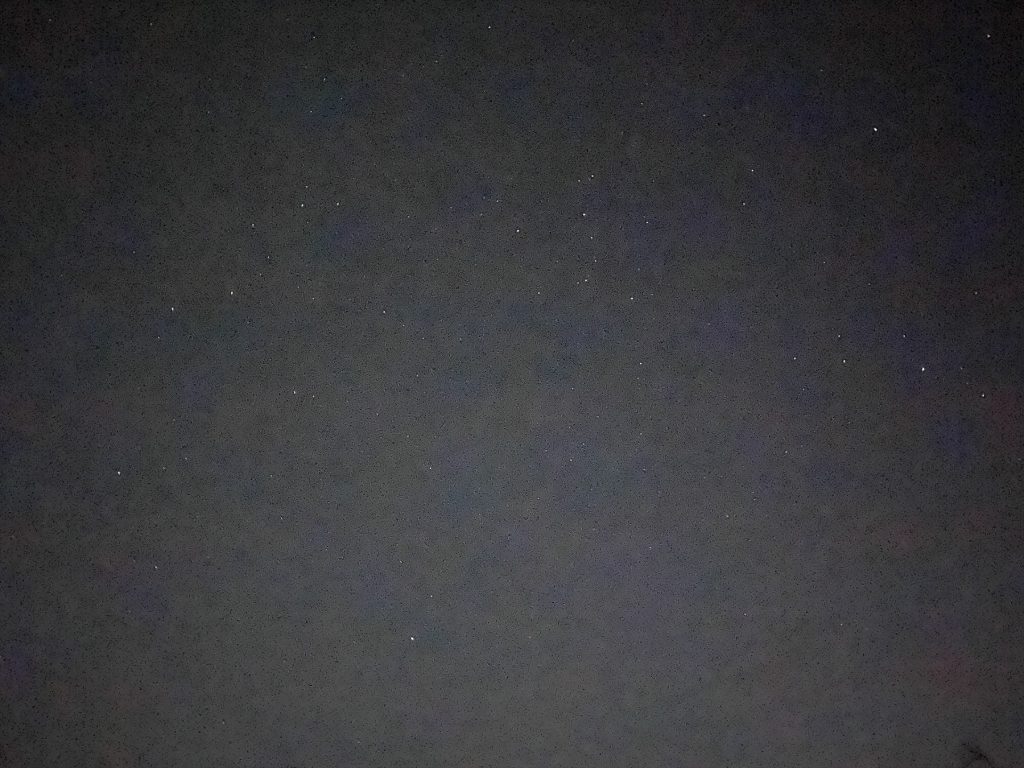 (iPhone11 Proで撮影。画像をタップすると拡大出来ます)
(iPhone11 Proで撮影。画像をタップすると拡大出来ます)
上記はiPhoneの夜景モードで最長である10秒の手持ち撮影を行ったものです。いくつかの星を捉えることが出来ていますが、Pixel 4の天体写真モードで映る星の数とは比較になりません。
iPhoneでは10秒撮影、Pixel 4では240秒(4分)をかけて撮影しているのですからPixel 4が勝つのは当然ながら、この合成技術には驚くばかりです。
きれいな星空撮影をするためには、今回撮影した場所よりもさらに周囲の光がない場所・標高の高い場所・空気の澄んでる場所・月の出ていない時間帯を狙うことで、きっともっとPixel4でキレイな天体写真が撮れると思われます。
Pixel 4を購入したら、ぜひ三脚やスタンドを持って天体写真を撮りに出かけてみてください。最新のPixel4は高くて買いづらいという場合は、Pixel 3やPixel 3aシリーズでもアップデートにより使えるようになるそうなので、旧シリーズをお持ちの方もソフトウェアアップデートを楽しみにまちましょう。
関連記事:[SB機種変]話題のGoogle Pixel4/Xperia 5機種変更でも割引上限の2万円キャッシュバック(現金+PayPayボ) 還元条件も緩め
