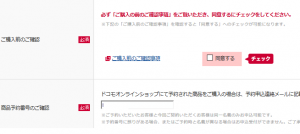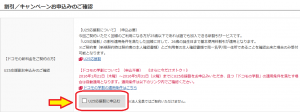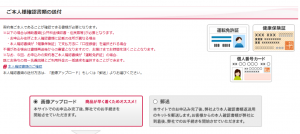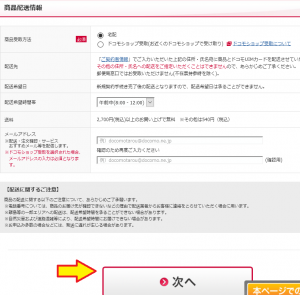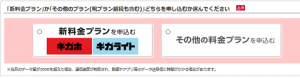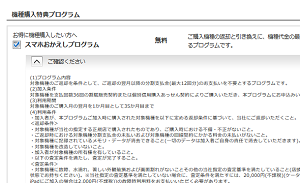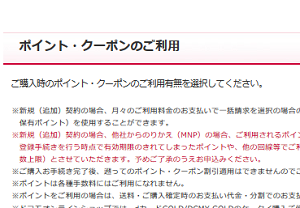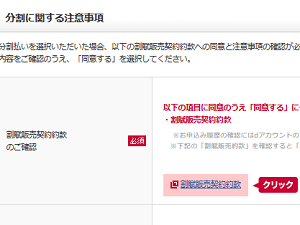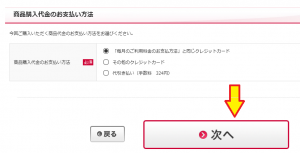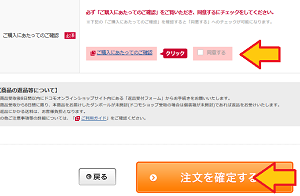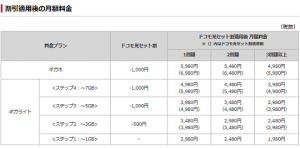ドコモの公式通販サイトを利用して携帯電話・スマートフォンを機種変更する手順をまとめておきます。実際にどのような手順で申し込んでいいのかわからなくて不安、という方向けに一つ一つの申し込み手順を解説していきますので、事前に申し込みの流れ・注意すべき点を予習しておきたい方は参考にしてみてください(2019年11月のサイトリニューアル版/2020年1月時点の最新画面に改訂しました)。
公式オンラインサイトでは最新のiPhoneから型落ちモデルのスマホ・ガラケーやタブレットも買えます。店頭での契約には早くても数十分~混雑時には何時間も待ち時間が発生しますが、オンライン注文は10~15分で完結します。
新型iPhoneの事前予約特設ページは「https://onlineshop.smt.docomo.ne.jp/products/iphone/index.html」から。通常のウェブ購入ページとは異なりますので注意してください。「一般発売日の3日前の午前10時」(2021年iPhone13は9月17日21時開始)から購入手続きの案内がドコモより在庫が確保出来た順に一斉に送信されます。予約をした場合は以下の解説で【ステップ9】以降の申込方法は同様ですので、新機種をいち早く購入手続きを完了させて手に入れたい方も参考にしてみてください。
オンラインショップでは新規・機種変更・MNPの契約注文をすべてウェブ上で完結でき、店舗に行かなくても携帯の買い替えが出来ます(今使っている機種の下取りも可能です。下取り申請の手順も以下で解説しています)。
 オンラインショップの方が店舗で買うよりも早く・安く買えることもあり、手続きの簡単さも相まって店舗よりもオンラインで機種変更する人は年々増加し続けているそうです。
オンラインショップの方が店舗で買うよりも早く・安く買えることもあり、手続きの簡単さも相まって店舗よりもオンラインで機種変更する人は年々増加し続けているそうです。
オンラインショップで購入するメリットはたくさんありますので、詳しいオンラインショップの利点が知りたい方は先にこちらをご覧ください→[初心者向け]ドコモオンラインショップで機種変更をするメリットとお得度・便利度を比較)
申し込み前の準備/設定
2024年春時点において、ドコモオンラインショップで機種変更手続きは「dアカウント設定アプリ」を用いたパスワードレス認証設定が必須となっています。この設定をしていない端末/Wi-Fi回線からでは注文が出来ない仕様になっていますので、必ず事前設定をしてください。
パスワードレス認証の設定方法は下記のサイトに書いてある通りの手続きで設定出来ます。
公式サイト(オンライン購入時の認証設定について):https://onlineshop.smt.docomo.ne.jp/supports/purchase_info.html
申し込みの手順
申し込みページはこちら → 「ドコモオンラインショップ」
では、上記の申し込みページでの実際の操作手順、入力項目をチェックしてきましょう(2019年6月、サイトデザインがリニューアルされましたので、加筆修正を行いました)。
オンライン購入には、新規(MNP含む)の場合は「本人確認書類」+「支払い用クレカまたは口座情報」、機種変更の場合は「支払い用クレカまたは口座情報」を準備してください(2023年5月24日以降、他社から乗り換え時にMNP予約番号不要で手続きできる「ワンストップ方式」に対応しました。対象のキャリアから乗り換える際、MNP予約番号の発番不要でウェブ手続きが可能です)。
*画像をクリックすると大きくなります。
|
ホームページを開き、ほしい機種のページへアクセスします。今回はiPhone 8のページを選んでみます(事前予約からの手続きはステップ9へ)。 |
ホームページの中央に販売中の機種カテゴリー一覧が出てきます。iPhone,iPad,スマホ機種などカテゴリーごとに分かれていますので、欲しいモデルの分類を選びます。 |
|
表示された機種の機種名(モデル)をクリックします。 複数のモデル(ストレージ容量)がある場合は、各モデルが表示されます。買いたいモデルを選び「商品詳細を見る」をクリックします |
リアルタイムの在庫状況がカラー別に表示されます。この画面でカラーの指定(在庫がない場合は取り寄せ予約が出来ることも)・支払い方法(一括・分割など)・手続きの種別(機種変更や新規など)を選びます。 |
|
ステップ4で表示させたページ各種指定を行ったのち、一番下にある「カートに入れる」をクリックします。 |
前項で「カートに入れる」の直後、機種変更の場合は「ドコモ カンタンお手続き」によって契約入力項目のいくつかを省略出来る機能が追加されました。
カンタンお手続きを使う場合は「はい」を、通常の入力画面に進む場合は「いいえ」を選び手続きを進めてください。 |
|
入力項目を省略できる「カンタンお手続き」では、いくつかの利用条件があります。 カンタンお手続き利用時には設定出来ない・指定できない項目(デフォルトの設定が適用される)があるため、よく注意事項を読んで利用してください。 詳細は「iPhone最速入手のための入荷連絡・事前購入手続き/本申し込みの手順を解説」のページも参照ください。 本項では引き続きカンタンお手続きを使わない場合の手順を解説していきます。 |
前ステップで選択したモデル・カラー・契約種別の商品がカートで確認出来ます。 |
|
ステップ6の画面を下にスクロールすると、オプション品の購入も出来ます。必要に応じてカラー・オプション品の購入の有無を選びましょう(オプション品は後日別途購入しても2,500円以上の買い物をすれば送料無料で買えます)。「カートに追加」することで、本体と同時に買うことが出来ます。
|
最後に選んだ契約種別・商品・カラー・オプション品が間違っていないか確認し、「購入手続きに進む」をクリックします。
|
|
ここから購入手続きに入ります。以降は1ページあたり28分以内に手続きを進めて下さい(長時間手続きを進めず放置すると、タイムアウト→やり直しになります)。 事前予約をしていた場合は、入荷連絡ページ・本申込みの案内メールから移動してdアカウントでログインすると、すぐに上記画面と同じ状態になっています。 以降の手続きは通常注文と全く同じ流れになります(登録済みの契約者情報は自動入力されます)。次のページで「予約番号(7桁の英数字列)」を使うので、コピペしておきましょう。 |
注文には「dアカウント」でログインする必要があります。古い「docomo ID」を持っている場合はそのままdocomo IDでもログイン出来ます。
dアカウントの取得については「ドコモ-dアカウントの発行」をご覧ください。旧IDを使っている場合はこの機会に新しいアカウントに切り替えておきましょう。 二段階認証の初回設定方法・手続きはこちらのページを参照。ドコモ回線以外からだと購入できない場合があります。 |
|
二段階認証のセキュリティ設定後、受け取り方法の指定・支払い情報・プランの選択→注文の確認を案内に従って進めていきます。
|
新規・MNPの場合は以下のような「お客様情報」の入力から始めます。既存ユーザーの場合はお客様情報は省略できます。 まずは「ご購入にあたって」という箇所に表示される「ご購入前のご確認事項」をクリックします。 |
|
続いて各種キャンペーン・割引の適用条件を確認し、該当・適用をする場合はチェックを入れていきます。
|
機種変更の場合は受け取り方法は「自宅配送」「ドコモショップ受け取り*」から選択出来ます。配送日の指定は機種変更時のみ行なえます(新規契約時は時間指定のみ)。 支払い方法にクレカを指定する場合、「クレジットカード支払規約」を先にクリックすることを忘れないでください(クリックしないとチェックを入れられません)。 *コンビニ受け取りは2018年8月を以って廃止されました。「ドコモショップ受け取り」を選ぶとウェブ購入でも店頭で端末の受け取りと設定についてサポートを受ける事もできます(対応はショップにより異なる。初期設定サポートは2019年12月より一律有料化されました。ショップ受け取りだけ(設定サポート無し)なら手数料は無料です)。 |
|
新規・のりかえの場合は本人確認書類の提出を行ってください。運転免許証や保険証・パスポートなど各種の組み合わせが利用できます。 提出は郵送でもできますが、すぐに確認が出来るスキャン・デジカメで撮影して、ウェブアップロードを推奨します。 |
最後まで各種情報を入力し終えたら、ページの一番下にある「次へ」をクリックします。必須事項の入力が不足していると、エラーが出るのでよく確認してください。 |
|
次に料金プランの選択をします。
オンラインショップからは2019年6月からの新料金プラン(ギガホなど)と旧プランを継続したまま機種変更することも出来ます。 プランを変えない場合は「その他の料金プランを申込む」を選びます。 現在契約中のプランをそのまま維持するか、旧プランの中で基本プランを変更するかも選べます。 |
2019年6月より、新たに「スマホおかえしプログラム」が登場しました。不要ならばチェックを外してもOKですが、加入してもデメリットはありません(詳細は「スマホおかえしプログラムは契約すべきか?ドコモ新料金プラン対策のメリット・デメリットを要確認」を参照)
プラン・オプションの選択が終わったら、一番下の「次へ」を選びます。 |
|
続いて、各種の注意事項が連続で表示されますので、内容を確認して「いいえ」/「はい」を選び手続きを進めます。 (表示される確認内容は、前のステップで選択した内容によって異なります) 基本的にはすべて「はい」を選んで行けば手続きを進めることが出来るはずです。 割引に使えるクーポンなどを持っている場合は次のステップで入力します
|
続いて本体の支払いに関わる指定を行います。
ポイント/クーポンの利用・本体価格の支払い方法(12か月/24か月/36ヶ月分割・一括)の選択を行いましょう。 分割払いを行う場合には「割賦販売契約約款」の確認・同意が必要です。
勤務先名の記載も求められます(勤務先なしも選べます)。 |
|
一番下まで進むと、最後に本体代金の支払い方法選択があります。ステップ11-16で入力したクレジットカード、その他のカード、代引きなどから選び、「次へ」をクリックします。 |
ここまでに入力した情報の申し込み確認です。 間違いがある場合は修正し、確認が終わったら一番下の「ご購入にあたっての確認」をクリックして同意するにチェックを入れてから「注文を確定する」を押せば注文完了です。 |
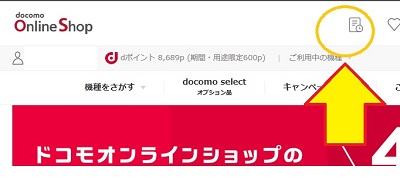
ここまでの手順まで、スムーズに入力していけば所要時間は15分程度です。注文を確定すると、確認のメールがステップ11で入力したアドレスに届きますので、確認して保管しておきましょう。
店頭在庫を取り寄せる場合
オンラインショップ用の在庫がない場合、店舗にある在庫を取り寄せる事ができる場合があります(機種変更のみ)。
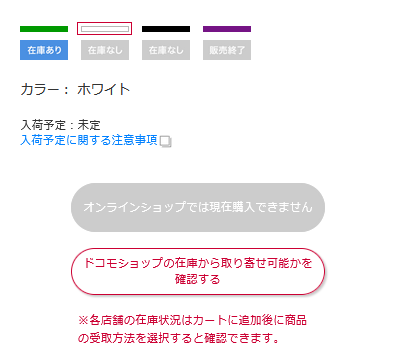
在庫表示の画面で「在庫なし」の機種を選んだ状態で、下部にある「ドコモショップの在庫から取り寄せ可能か・・・」ボタンをタップします。
次のページで「ドコモショップで受け取る」を選び、都道府県-エリアを指定します。
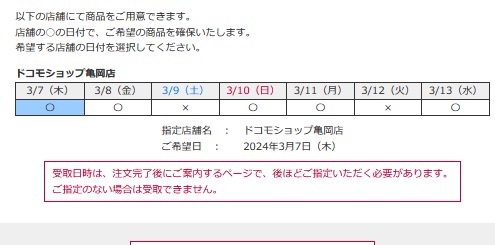
取り寄せる事ができる在庫がある場合、上記のようにショップ予約画面が出てきますので、指定して注文を続ければ、お店で受け取る事ができます(購入手続き自体はオンラインショップで可能)。
iPhone予約後は本人確認電話が必要
2021年9月から追加手続きとして、iPhoneなどの一部対象機種の機種変更・契約変更予約後に、対象の電話回線で本人確認の連絡が必要となりました。
【機種変更・契約変更でご予約のお客さま】
本商品のご予約については、ご本人確認をさせていただきます。予約手続き後に、機種変更お手続きを行う携帯電話から「発信者番号通知」にてお電話をお願いします。ご本人確認ができ次第、予約完了となります。
※非通知のお電話は無効となります。
ご本人確認専用電話番号: 0120-131-226(自動音声)
※予約完了から24時間以内にお電話をいただけない場合、またはご本人確認ができない場合は、予約のキャンセルをさせていだたきますので何卒ご了承ください。
24時間以内に電話しないとiPhoneを買うことが出来なくなったためご注意ください。
iPhoneの予約に関してよくある質問・注意点が公式サイトのページでもまとめられていますので、不明な点があればこちらも解決の参考になるはずです→「ドコモ iPhoneのご予約・ご購入に関するよくあるお問い合わせ」
申し込み審査の完了まで
新規・のりかえ(MNP)の場合は本人確認に時間を要するため、本人確認書類の到着(オンラインアップロードの場合は申込日)から約5日~10日ほどを要します。しかし、機種変更の場合は最短2日で商品が到着します。
詳しい配送日時の解説は公式サイトに説明があるので、そちらを参考にすれば十全です。
配送状況の確認方法
こちらも公式サイトに丁寧な解説があります。オンラインショップで申し込んだ注文は、申し込みを行ったdアカウントか「受付番号」、「連絡先電話番号」、「暗証番号」の3種類の情報でオンラインショップのトップ画面から確認できるようになっています。
コンビニ・店舗受け取りを指定した場合、受け取り店に届いた時点で登録したメールアドレス(デフォルトではメッセージR/SMSを含む)に連絡が来ます。
ドコモ(の倉庫)から発送手続きが行われた時点で、ドコモから「発送発送のご連絡」というメールが来ます。
*過去にあった「コンビニ受け取り」はiPhoneX不正購入事件を受けて完全廃止されました。現在は自宅配送またはショップ受け取りしか選択肢が出なくなっていますので、時間の節約のためにも自宅配送を選ぶことをオススメします。不正購入事件については「ドコモオンラインショップでiPhone不正購入被害 考えうる被害と対策/2段階認証設定方法」にまとめていますので、二段階認証を設定していなかったドコモユーザーの方は必ずご確認ください(ちなみに犯人グループは検挙されました)。
店舗受取りサービスの利用方法
オンラインショップで機種変更をすると事務手数料が無料(プラン種別が変わらない場合)になるメリットを受けつつ、初期設定や使い方に関してサポートを受けたい場合は「ドコモショップ(店頭)受け取りサービス」を無料で利用することが出来ます。
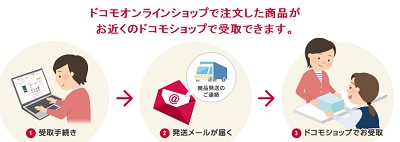
上記の【ステップ13】でドコモショップ受け取りを指定していれば、注文した商品をドコモのお店で受け取ることが出来ます。
商品が発送された時点で届く、「店舗到着予定日」以降にお店に行くと、その場で端末を受け取ることができます。
商品の取置期間は「商品発送日の翌日から10日間」となっています。それを過ぎてしまうと強制的に注文のキャンセルが行われる可能性があるため注意してください。
店頭での受け取りには、本人確認書類の提示が必要となります。契約者本人以外が受け取ることが出来ない組み合わせもあるため、基本的には必ず契約者名義の本人が店頭に行ってください(新規・MNP時は代理人受け取り不可。機種変更時は委任状等が必要となります)。
当日は商品を受け取ったあと、受け取りサインをして完了です。混雑していなければ5~10分ほどで受け取りが行えます(他の客がいる場合は通常通りの順番待ちになります)。
*スムーズに店頭で商品を受けとり・初期設定サポートを受けるために、受け取り予定日より前にドコモのHPで来店予約をすることをオススメします。予約方法・受け取り方法の手順は「ドコモショップ(店頭)受け取りサービスの方法」を参照ください。また、2019年12月1日より、店頭受取時に初期設定サポートを受ける場合は有料サービスとなります(関連記事はこちら)/端末の受け取りだけなら無料です。
購入後の手続き方法
オンラインショップで注文・購入した携帯電話・スマートフォンは、自分自身で初期設定をしないと使えません。しかし、これもちゃんと設定マニュアルが用意されているので初心者でも安心して下さい。
こんなダンボールに入って、一般的にはゆうパックで送られてくることが多いようです。
 中には携帯・スマホの端末本体の他、同梱品の確認用紙・利用ガイドが入っています。
中には携帯・スマホの端末本体の他、同梱品の確認用紙・利用ガイドが入っています。

スマホの初期設定方法が書かれた「まるわかりBOOK」は初心者向けにとてもわかり易く各メニューの使い方や具体的な利用開始方法が開設されています。
ここでは機種ごとの利用開始方法をすべて解説するわけにはいきませんが、届いた商品とセットになっている利用ガイドと、ドコモの公式ページにある「商品到着後の設定・開通(利用開始の手続き)」を見れば解るはずです。
主な流れとしては、「電話帳データの移行」→「開通手続き」→「USIMカードを挿す(機種変では既存SIMカードを移す場合と、新しいカードが付いてくる場合があります)」となります。開通操作は電話でもウェブでも出来ますが、申込時にdアカウントを作成しているはずですので、インターネットからログインして操作すれば24時間いつでも操作が可能です。
*開通手続きはウェブ・電話などで可能です。SIMカードの変更を伴わない場合は開通に特別な手続きは必要なく、SIMカードを入れ替えれば使えるようになるはずです。
新しい機種を手に入れたら、古いスマホ・iPhoneをドコモに引き取ってもらう「ドコモの下取りプログラム」が使えます。これはステップ12の段階でウェブから申し込みをしておけば、機種購入後1週間~10日間程度で下取りキットが届きます。
 郵送下取りはとても簡単に出来ますが、本人限定受取郵便を利用して送られてくるため、申し込みから利用までの流れについては予習しておきたい人は「ドコモオンラインショップ 郵送下取りの流れ・申し込み手順」を参照下さい。
郵送下取りはとても簡単に出来ますが、本人限定受取郵便を利用して送られてくるため、申し込みから利用までの流れについては予習しておきたい人は「ドコモオンラインショップ 郵送下取りの流れ・申し込み手順」を参照下さい。
私の解説ではよく判らない!というところは公式サイトを読みながらやればOKです。表示される手順にしたがって申しこめば誰でも簡単に最後まで進めます。わざわざ混雑したドコモショップに行かずに、スマートに時間を利用できるウェブ注文を活用しましょう。
*申し込みの画面・操作方法は記事作成時点の情報に基づいています。大まかな流れは今後も変わらないと思いますが、細かい点で変更がある場合には案内ページをしっかりと読みながら進めて下さい。
連続で機種変更したい場合
 スマートフォンや携帯電話をドコモから複数台購入したい場合、ドコモのオンラインストアでは1回線あたり通常は1台ずつの注文を受け付けています。回線契約なしで、端末だけをたくさん購入することは出来ません。
スマートフォンや携帯電話をドコモから複数台購入したい場合、ドコモのオンラインストアでは1回線あたり通常は1台ずつの注文を受け付けています。回線契約なしで、端末だけをたくさん購入することは出来ません。
ただ、1回線で連続で機種変更をしたい場合には、「商品の発送手続き完了後」から、すぐにウェブ上で機種変更が出来るようになりますので、実際に商品が手元に届く前に、次の機種購入を行うことならば可能です。
*発送が完了する前の時点では、該当回線では機種変更注文が出来ないエラーが表示されます。
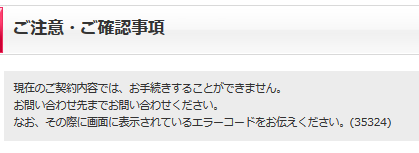
「現在のご契約内容では、お手続きすることが出来ません…」(エラーコード35324)が表示された場合は、発送手続きがまだ行われていない段階のはずです。発送処理が反映されえば、同日中でもすぐ手続きが可能になります(2019年10月末時点の仕様)。
オンラインストアで買えば何台機種変更をしても事務手数料・送料(2,750円以上の機種の場合)は掛からず、家族用や予備機種を本体だけ追加購入するにも便利です。
SIMロック解除手続きについて
ドコモでは2015年5月以降に発売されたモデルについて、一定の条件を満たした場合にはSIMロック解除手続きを行うことが出来ます。
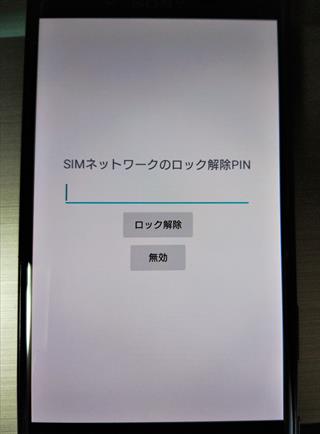
ドコモのウェブサイト(My docomo)から手続きを行えば手数料も無料で解除が出来ます。
・ネットワーク利用制限、おまかせロック等の各種ロックがかかっていないこと
・ネットワーク利用制限携帯電話機確認サイト 契約者ご本人の購入履歴がある機種であること
・購入日から100日経過した機種であること(ただし、以下の場合は100日を経過していない場合でも即時にSIMロック解除の手続きが可能となります。
(当該回線において、過去にSIMロック解除を行っており、その受付から100日経過した場合
(当該機種を一括払いでご購入、または分割払いでご購入され、その分割支払金/分割払金のご精算をされた場合 (いずれも端末購入サポートを利用されている場合は、端末購入サポートの解除料をお支払いいただくことが必要です。) 回線契約期間中に受付したSIMロック解除が対象です。 ・既にドコモを解約済の方は、解約日から100日経過していないこと
具体的な操作方法についてはドコモの公式ページ、または以下のXperiaスマホで実際に解除した様子のレビューを参照ください。
☆「 [レビュー]Xperia X Compact SO-02JのSIMロック解除方法 au VoLTE SIMも利用可能」
iPhoneの場合はmy docomoのウェブ上で手続きをした後、ドコモ以外のネットワークを利用したSIMカードを差し込むとアクティベーション画面が表示され、システムアップデートが完了すれば解除されます。
*2023年現在販売中のドコモスマートフォンは基本的にSIMフリーです。上記のSIMロック解除手続きをしなくても他社で利用可能です(SIMロック解除義務化以降の発売されたモデルに限る)。
ドコモ光もウェブで申込可能
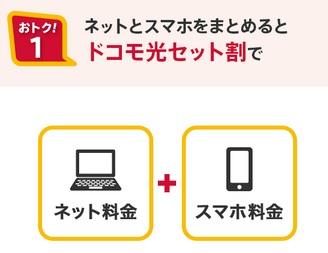
上記までの項目でドコモの携帯電話・スマートフォンをウェブサイトでカンタンに申し込みことが出来ることを解説しましたが、ドコモのスマホプランと一緒に利用することで料金が安くなる固定回線「ドコモ光セット割」も、ウェブから契約を受け付けています。
2019年6月以降の新料金プランでは、1回線あたり最大1,100円の割引に変わっています。
セット割引を適用することで大容量プランのパケットグループを組んでいる・複数回線を持っている家庭ならば年間数万円の通信費節約をすることも可能ですので、オンラインでスマホの機種変更をするのと同時に、ドコモのネット割引が使える回線以外のサービスを使っているのならばネット回線の切り替えも検討してみることをおすすめします。
☆「ドコモ光-スマホセット料金のシミュレーション・キャッシュバック/ポイント還元情報はこちら」

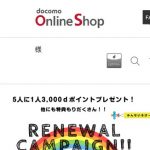
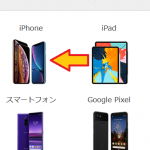
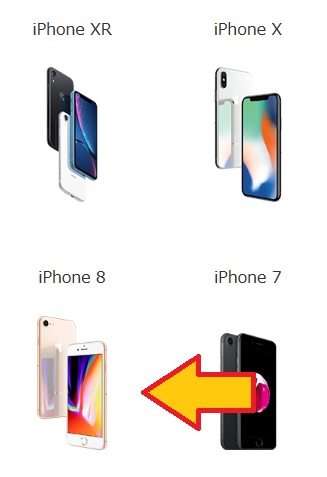
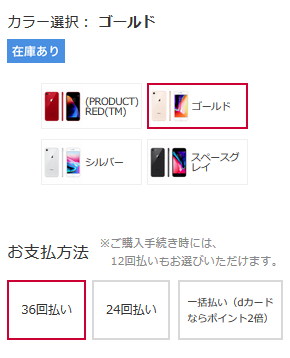
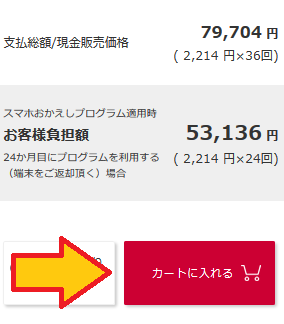

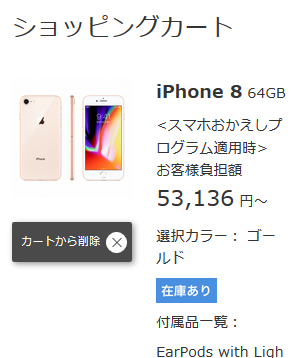
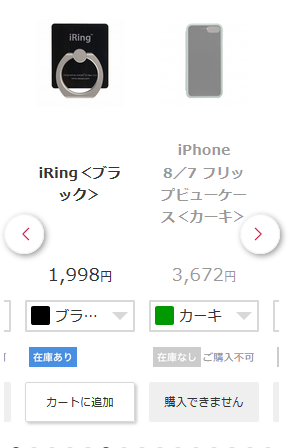
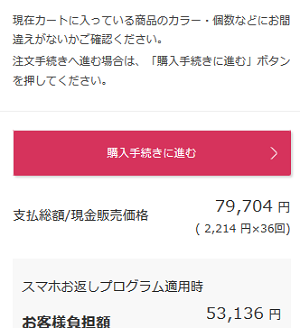 (新料金プランへの案内が表示された場合は、もう一度「購入手続きに進む」をクリックしてください。または料金シミュレーションを行って確認してください)
(新料金プランへの案内が表示された場合は、もう一度「購入手続きに進む」をクリックしてください。または料金シミュレーションを行って確認してください)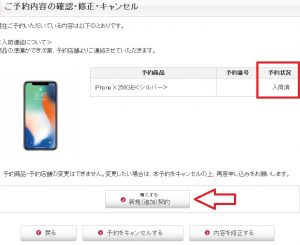

 2018年8月より不正購入対策として購入手続きを進めるには2段階認証の設定が必須となりました。一度認証を行えば信頼できる環境からのアクセス時は通常通りのログイン・購入画面に遷移しますので、必ず設定を行って下さい。
2018年8月より不正購入対策として購入手続きを進めるには2段階認証の設定が必須となりました。一度認証を行えば信頼できる環境からのアクセス時は通常通りのログイン・購入画面に遷移しますので、必ず設定を行って下さい。