iPhoneやスマートフォンのロック解除、パスワード利用の代わり「指紋認証」や「顔認証」などの便利な生体認証を、デスクトップ型のパソコンで使えるようにする方法を解説します。

一般家庭用のパソコンでも指紋認証センサーや顔認証カメラ機能を最初から搭載した機種もあるかもしれませんが、本ページでは「指紋認証センサーを搭載していない、普通のWindowsパソコン」のログインを指紋認証で使えるようにします。
指紋認証を使うための「Windows Hello」という機能に対応したWindowsパソコンならおそらくどんなPCでも同じ方法で使えるはずですので、テレワークが増えたので自宅パソコンのセキュリティを高めたい・毎回ログインするための入力の手間を省きたいユーザーはチャレンジしてみましょう。
指紋認証でログインができる条件
今回紹介する「デスクトップパソコンで指紋認証を利用する」ためには、Windows 10/11の新機能・標準搭載機能である”Windows Hello”(ウィンドウズ ハロー)という機能を使います。
パソコンのシステムがWindows Helloに対応していれば、指紋認証センサーが標準搭載されていないデスクトップPCでも使えるようになります。
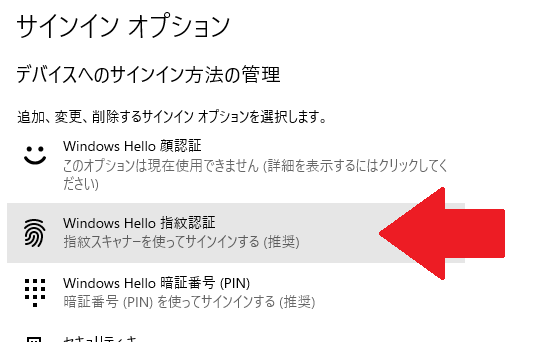
Windows Helloが使えるパソコンかどうかは、以下の手順で確認できるはずです。
手順1. Windowsの「スタート」ボタン→設定へ進む
手順2. 「アカウント」の項目から「サインイン オプション」を開く
手順3. ”Windows Hello”のログインオプションが3種類(顔/指紋/暗証番号)が表示されるか確認する
上記の項目は、指紋認証を標準搭載していないパソコン機種でも表示されるはずです。Windows 11またはWindows 10の標準機能ですが、古いパソコンだと利用できない場合があります。表示されない場合はOS/ソフトウェアアップデートを実行することで利用できるようになる場合もあります。
2千円台で買える、激安のUSB指紋認証スキャナ
管理人が使っているパソコン(ASUS製のゲーミングパソコン)には、指紋認証スキャナーが搭載されていないため、指紋をスキャンするための機器をアマゾンで買うことにしました。
Windows Helloに対応した指紋認証スキャナはいろんなメーカーから販売されていますが、今回は激安で買えた「アルカナイト(ARCANITE) 」というメーカーの小さなUSB指紋認証スキャナを選んでみました。

USB指紋スキャナは上記のような小さなパッケージに入っています。パッケージは英語ですが、使い方は非常にかんたんなので読む必要は無いでしょう。
☆「【Amazon.co.jp 限定】アルカナイト(ARCANITE) USB指紋認証リーダー Windows Hello機能対応 0.05秒」
使い方は非常にかんたんで、パッケージからUSBスキャナを取り出し、パソコンのUSB差込口に取り付ける→指紋認証を登録するだけです(Windows 10の場合。その他のOSバージョンではドライバーを手動でインストールする必要があります。詳しくは製品ページに記載があります)。

USBスキャナはこのような小さなパーツです。デスクトップパソコンの本体に取り付ける場合に、指を当てやすい場所を選んでください(パソコンの裏側などにしかUSBポートが空いてない場合は「USB延長ケーブル」などを使って、使いやすい場所に設置すると良いでしょう)。
今回はWindows 10のパソコンに導入したため、ドライバーの設定は不要でした。USBスキャナをポートに刺した直後は「このオプションは現在使用できません」(スキャナが見つからない)と表示されていたのですが少し待つと「セットアップ」のボタンが出現しました。
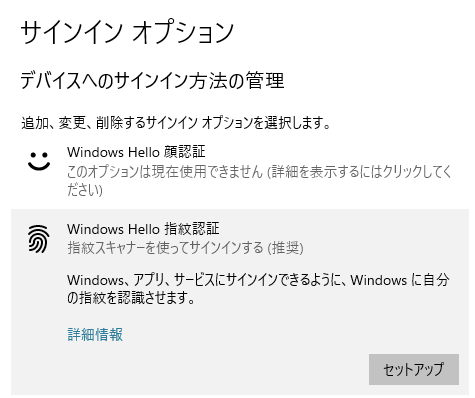
セキュリティオプション→ Windows Hello指紋認証→セットアップへと進みます。
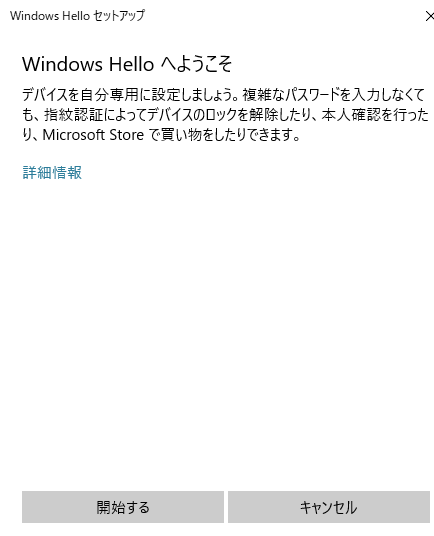
続いて「開始する」をクリックします。
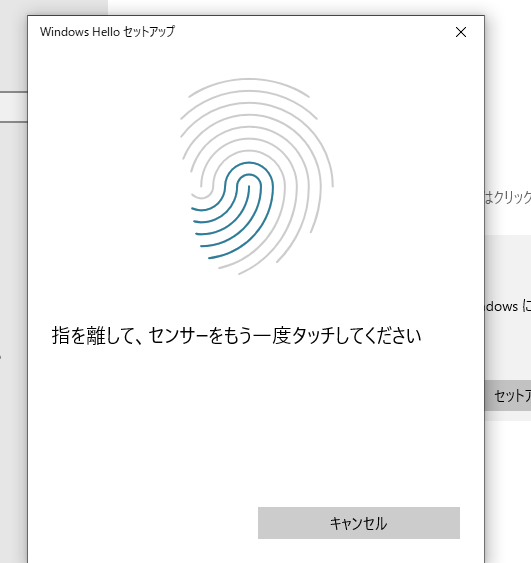
指紋認証の登録画面では、パソコンに指したUSBスキャナを指で軽く触れるようにして、複数回・いろんな角度から登録をします。このあたりはスマートフォンの指紋認証登録と全く同じです。
指紋認証を読み取れなかった場合のパスワード(PIN/暗証番号)も設定すると、Windowsパソコン起動直後のログイン時におけるパスワード入力を、指紋認証で解除できるようになります。
登録する指紋は複数の指を登録できますので、いくつかの指を登録しておくことをオススメします。
安物のUSBスキャナだったのでちょっと動作が不安でしたが、指紋認証センサーの精度・スピードともに問題なく動いており、パスワード入力の時間を短縮することに成功しました。
非常に安価にセキュリティを高める事ができて満足です。
☆「【Amazon.co.jp 限定】 Windows Hello機能対応 アルカナイト(ARCANITE) USB指紋認証リーダーをみる」
*指紋認証の設定方法はパソコンのシステム・バージョンによって異なります。他レビューをみるとうまく動かないパソコン・個体もあるようです。メーカーやシステムによる動作状況等については販売元へお問い合わせください。
