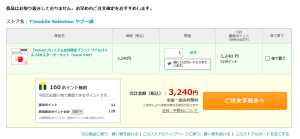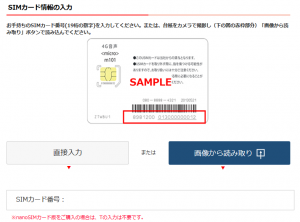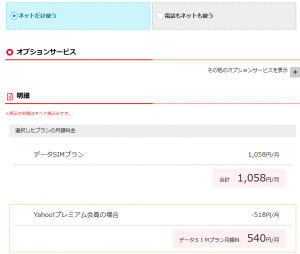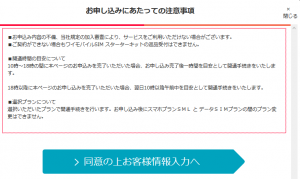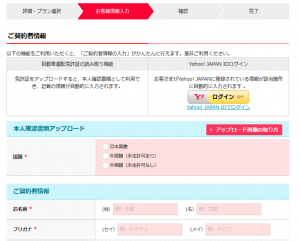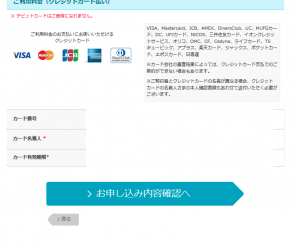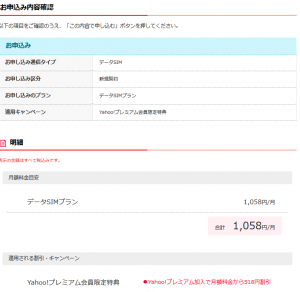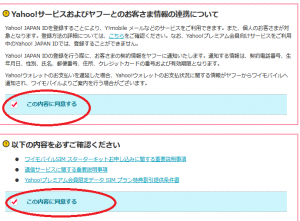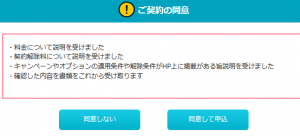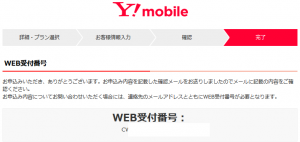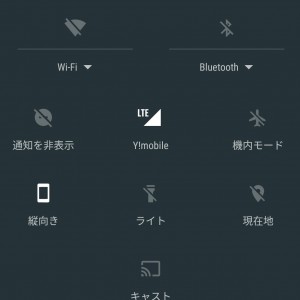2016年8月よりワイモバイルが提供し始めた月額500円(割引適用時、2017年6月30日に終了しました)から利用できる、データ通信専用プランの申込方法・契約手順・利用開始までの日程を一つ一つ、詳細に解説します。これからプランを申し込んでみようという方の事前予習用の参考にしてみてください。
申し込みプロセスは利用開始まですべてウェブサイトからの手続きで完結し、店頭に出かける必要はありません。
 なお、今回紹介する「月額500円の1GBデータプラン」を利用するためには、ヤフーの有料会員登録への加入が必須となります。このプレミアム登録を行っていない場合は通常価格の980円となります。ワイモバイルの1GBデータプランを使うのならばプレミアム会員登録を行ったほうがお得なので、まだ加入していない方は登録しておきましょう。
なお、今回紹介する「月額500円の1GBデータプラン」を利用するためには、ヤフーの有料会員登録への加入が必須となります。このプレミアム登録を行っていない場合は通常価格の980円となります。ワイモバイルの1GBデータプランを使うのならばプレミアム会員登録を行ったほうがお得なので、まだ加入していない方は登録しておきましょう。
☆「Yahooプレミアム会員登録ページ」/登録後に無料期間・Tポイントプレゼント特典など各種あります(500円プランの提供は終了しました)。今ならAndoid One S2を新規一括540円・月額302円~で契約出来るスペシャル価格セールもやっています → 「 ワイモバイルのスマホ一括540円&月額302円で契約するテクニック 通話定額+3GB(9/1~)データ付き」
申し込みの手順
ワイモバイルの1GBデータプランを500円で使うためには、前述のYahooプレミアム会員登録済みのIDと連携させる(詳しい手順は後で説明します)必要があります。もしまだYahoo IDも持っていないという場合は先にそちらをYahooのトップ画面から作ってきて下さい。そのIDでプレミアム登録契約まで終わっている状態を前提に以下の解説を進めていきます。
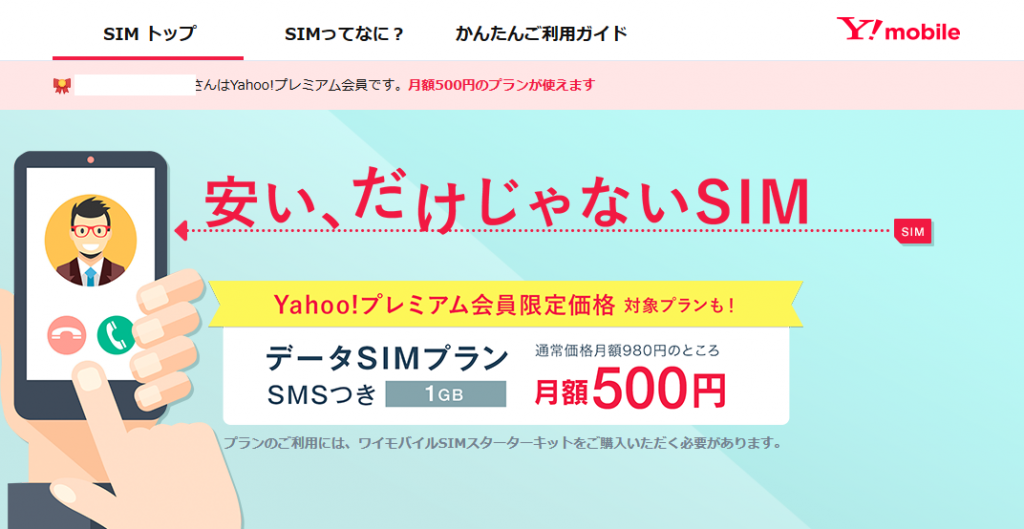
プレミアム会員になっていると、上記のようにワイモバイルのサイト(画像は販売ページではありません)で「月額500円のプランが使えます」と表示されます。
では、準備が整ったところで申し込み用のパッケージを購入します。
SIM販売ページはこちら → ☆「ワイモバイルSIMスターターキット」
上記ページから欲しいSIMサイズ(nano SIMまたはmicro SIM)を選び、カートに入れて決済をします。
ヤフープレミアム会員特典で500円プランにするためには、必ず上記のショップから購入したスターターキットが必要となります。ワイモバイルショップ店頭や量販店には売っていませんのでご注意下さい。
配送は無料で、ヤマト運輸のクロネコDM便で送られてきました(申し込み時期・配送エリアによって異なる可能性があります)。
なお、このSIMはデータプラン専用のものではなく、音声付きの通常ワイモバイルプランの契約にも使えます。音声通話もしたいかも、という方は先に公式サイトでプランを比較検討しておきましょう。
以下、管理人が注文した実体験でのスケジュールです。
・1日目 お昼注文(Yahooショッピング)→自動受付メール
・2日目 お昼頃 注文受付メール
・2日目 夕方 発送連絡
・2日目 夜9時 ヤマトHP上で発送表記
・4日目 午前中 ポスト投函
・4日目 12時頃 Web開通手続き申請
・4日目 13時頃 審査完了・開通連絡 → 利用開始
こんな感じで、注文日を含めて4日目に通信の開始が出来ました。一般的なMVNOのデータプランのウェブ注文と比べても遜色ないレベルでのスピーディーな開通でした。
クロネコDM便は、受付局から400キロ圏内の場合は翌々日、400キロ以上だと翌々日以降が配送目安となります。ポストへの投函になりますので、受け取り時間指定は出来ません。
SIMパッケージ受け取り後の手続き
SIMパッケージが届いたら、利用開始まであと少しです。送られてきた時点ではまだ回線契約は完了しておらず、すぐには使えません。SIMカードはウェブ上で手続きをすることによってプランの確定・開通しますので、以下の手順に従って開通させましょう。所要時間は入力15分+審査待ち時間1時間というところですね。
回線申し込みには、本人確認書類および申し込み本人名義のクレジットカードが必要です。クレジットカード以外の支払い方法は選択出来ませんのでご注意下さい。
*画像をクリックすると大きくなります。
|
ビニール袋に入った赤いパッケージの中にSIMカードが入っていますので、これを取り出します。 |
|
|
SIMカードの台紙の裏に、Tから始まる19桁の数字とバーコードがあることを確認しましょう。この数字は次からの申し込み手順で利用します。
|
パソコン・スマートフォンから、開通手続きを行います。SIMカードのアクティベーション専用URL【https://online-store.ymobile.jp/activate/regi/sim.php】へアクセスしましょう。 【ご利用開始お手続き】というページが出てくるはずなので、内容を読み進めて一番下の入力欄に[ステップ3] で確認した19桁の数字を入力します。カメラを使って読み取ることも出来るみたいですが、19桁くらいなら入力した方が手っ取り早いでしょう。 |
|
正しくSIMカードの番号が認識されると、契約プランの選択画面が現れます。500円プランの場合は「ネットだけを使う」を選び、データSIMプラン・プレミアム会員の特典価格が表示されることを確認してください。 |
申し込みに関する注意事項がポップアップで出ますので、読んでから「同意してお客様情報入力へ」へ進みましょう。ここにあるように、開通は10-18時の間に手続きすると1時間ほどで完了します。 |
|
続いて各種申込みに必要な情報を入力していきます。ここで、Yahooプレミアム登録をしたIDでログインすると、自動で各種情報が入力できて便利です。
|
クレジットカード情報まで全て入力が終わると、一番下の「お申し込み内容確認へ」がクリック出来るようになります(未入力事項があると、次に進めません)。
|
|
表示された申し込み内容を良く確認して下さい。専用スターターキットからの申し込みがちゃんと出来ていれば【プレミアム会員限定特典】の値引きがここで表示されているはずです。
|
続いて、申し込みをするにあたって5箇所の内容同意事項にチェックを入れます。同意しないと申し込みできないので、内容をよく確認してください。
|
|
すべての同意確認にチェックを入れて一番下の確認ボタンを押すと、「ご契約の同意」という最後の確認がポップアップで出ますので、【同意して申込】をクリックします。 |
ステップ11で同意すると、最後に申込受付の表示が出て完了します。 |
申し込みが終わった時点で、「 【ワイモバイルWeb申込事務局】お申し込み完了のお知らせ 」というタイトルでワイモバイルから自動返信メールが届きます。
そのまま待っていると、続いて「【ワイモバイルWeb申込事務局】開通通知のお知らせ」というメールが届けば、利用開始の準備が整ったことになります。
スマートフォンのAPN設定
開通通知が届いた後、メールには48時間以内にAPN(アクセスポイントネーム)を設定するようにと書かれています。それを超えるとどうなるのか分かりませんが・・・まぁ、とにかく使いましょう(笑)
ワイモバイルのデータプランで利用できる端末は、ワイモバイルのネットワークに対応した「SIMロック解除済みまたはSIMフリースマートフォン」です。他キャリアのSIMロック端末、ネットワーク周波数が合わないもの、技術適合審査を受けていない端末で利用することは出来ません。
動作確認済みのスマートフォンはワイモバイルのサイトに掲載されています。
☆「http://www.ymobile.jp/service/others/simonly/」
Androidスマートフォン・タブレットの他、SIMフリーのiPhoneでも利用できます。私はSIMフリーのiPhone SE(A1723)を使って動作を確認しました。
iPhoneで使う場合には上記のページ内にある「APN設定用の構成プロファイル」のインストールを行って下さい(別のプロファイルがインストール済みの場合、一旦削除してからページを開いて下さい)。
Androidスマートフォンの場合は、ネットワーク設定画面から以下の情報を入力します。
| APN(アクセスポイント名) | plus.acs.jp |
| ユーザー名 | ym |
| パスワード | ym |
| 認証タイプ | CHAP |
入力方法は機種によって異なりますので、各自調べて設定して下さい。殆どのアンドロイドスマホなら、例えば
「メニュー → 設定→ 無線とネットワーク → データ→その他の設定→モバイルネットワーク→ アクセスポイント名」
こんな感じで設定画面に入れるはずです。auのFJL22設定画面は「 mineoの申込み手順」のページで紹介したので、そこのAPN情報だけをワイモバイルのものに変えればOKです。
ワイモバデータSIMでは、料金にテザリングオプションが含まれいます。申し込み不要でSIMを挿入した端末をWi-Fiスポットとしてインターネット接続が可能になります。
ただし、iPhone(SIMフリー、ロック解除した端末を含む)ではAPNの設定上テザリングを利用することが出来ませんのでご注意下さい。
Androidスマートフォンでは通常通り利用可能でした(Nexus6 XT1100で確認)。
Yahoo IDとの連携(My Y!mobile)
ここまでの時点ですでにワイモバイルのデータ通信が出来るようになっていますが、最後に通常980円の1GBプランを500円で使うために、回線契約とプレミアム会員登録をしたYahooIDの連携を行いましょう。
まずは、My Y!mobileという専用ページにアクセスします。このURLは開通時に送られてくるメールにも記載されています。
上記ページにて、「電話番号」+「暗証番号」(契約時に入力した4桁の数字)で認証をします。するとSMSメッセージで157からログイン用パスワードが送られてきますので、もう一度電話番号とパスワードを使ってログインします。
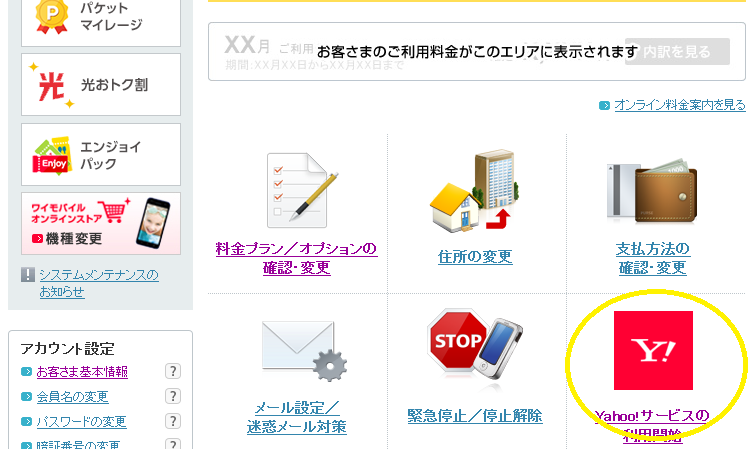
ログインに成功すると、以下の様なメニュー一覧が出ます。ここで「Yahooサービスの利用開始」を選択し連携を開始します。
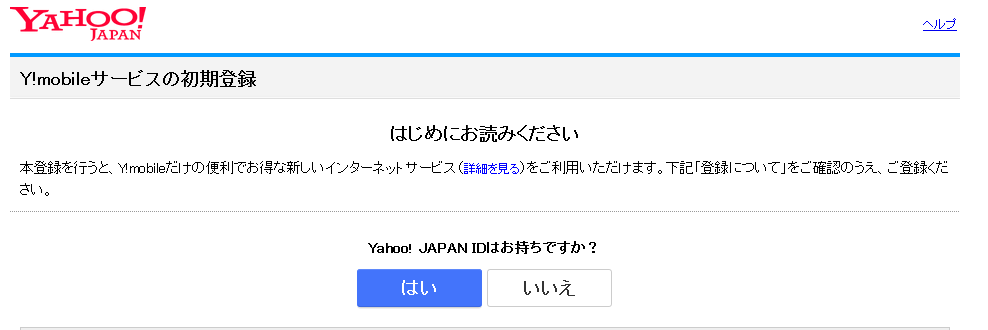
YahooIDをお持ちですか?に【はい】を選択すると、ログイン中の状態なら再度パスワードが求められます。
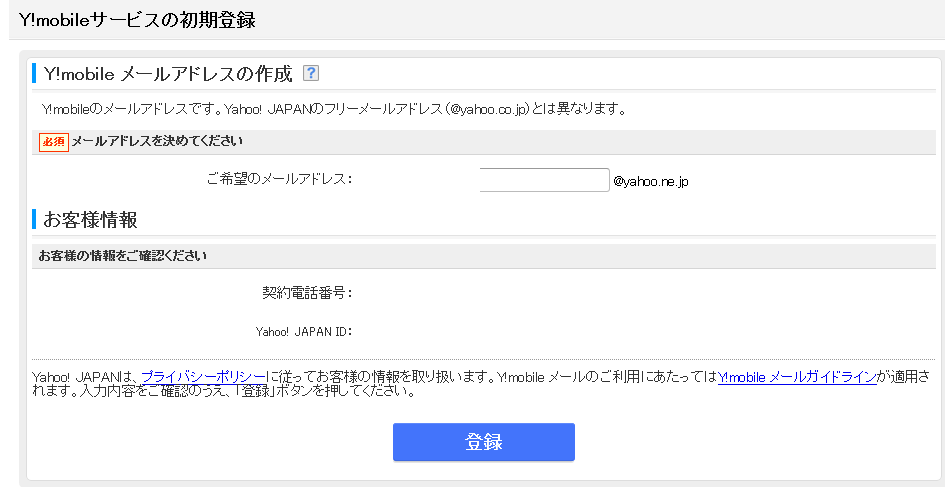 新しく「@yahoo.ne.jp」のメールアドレスが付与されますので、希望のアドレス名を登録しましょう。一番下の【登録】をクリックすると、連携が完了します。
新しく「@yahoo.ne.jp」のメールアドレスが付与されますので、希望のアドレス名を登録しましょう。一番下の【登録】をクリックすると、連携が完了します。
 登録が正常に終了すると、ヤフーから上記のような設定完了のメールが届きますので確認してください。
登録が正常に終了すると、ヤフーから上記のような設定完了のメールが届きますので確認してください。
さらにテザリングオプションやプランの変更をしたい場合には先程登場した「My Y!mobile」のページから各種情報変更が出来ます。通信容量・契約内容の確認も出来ますので、随時参照しながら使ってみてください。
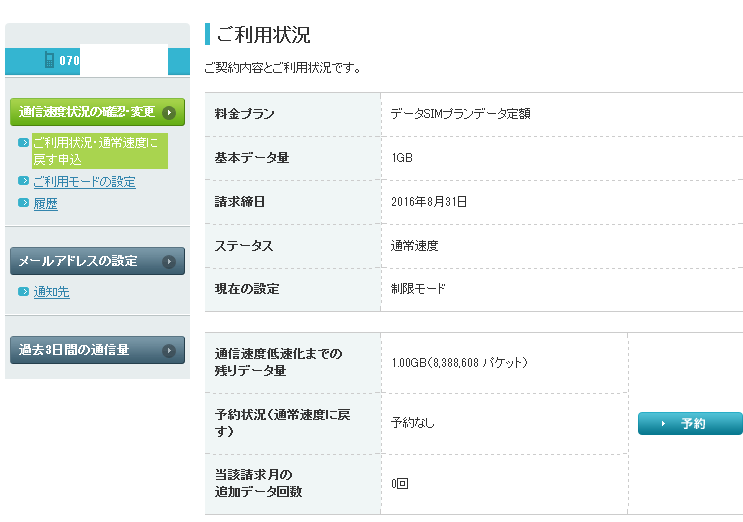
こんな感じで、契約内容が表示されます。
以上でワイモバイルのデータプランの契約・プレミアム会員IDとの連携・スマホの設定まで全て完了です。あとは思う存分、格安のスマホライフを楽しみましょう。
私の解説ではよく判らない!というところがあれば、一番最初のスターターキットの購入画面前に出てくる「ご利用ガイド」というのを読めば申込みの流れが書いてありますので、それも見ながら手続きを進めてみましょう。
☆「ワイモバイル公式サイト」
*申し込みの画面・操作方法は記事作成時点の情報に基づいています。大まかな流れは今後も変わらないと思いますが、細かい点で変更がある場合には案内ページをしっかりと読みながら進めて下さい。