ソフトバンクのiPadやタブレット・通信機能付きのパソコン向け格安料金「データ通信専用3GBプラン」を事務手数料のオンライン手続きで申し込みから、契約・審査・開通・初期設定・スマートログイン設定する手順を実体験の画像つきで解説します。

ソフトバンクの「データ通信専用3GBプラン」は、2021年8月18日から提供が始まった新しいデータ通信専用(通話機能が無い)プランです。
ソフトバンクで販売する「Wi-Fi+Cellular」モデルのiPad申し込み時や、SIMスロットを内蔵したモバイルノートパソコンなどで利用できるほか、ソフトバンクの回線を利用できるデバイス向けにSIMカードを発行することが出来ます。

(SIMスロットを備えたSIMフリーパソコン YogaBook)
ソフトバンクのデータ通信専用のプランには大容量の50GBプラン・ソフトバンクスマートフォン利用者向けのデータシェア(パケットを分け合うプラン)による利用方法もありますが、最安のデータ通信専用3GBプランは契約翌月から5年間割引されるため、低料金・縛り無しでお手軽に使えるプランとなっています。
本プランはソフトバンクの公式オンラインサイトから申し込むことで、事務手数料が無料(2025年8月19日まで限定。20日以降有料)になります(店頭での申込み時は別途契約手数料が必要。別途頭金等がさらに請求されることもあります)。
ウェブでの申込みに掛かる時間は10分程度(申し込み慣れているユーザーなら3分も掛からない)で、簡単に契約が出来ます。
申し込み前にソフトバンクデータ通信専用3GBプランのサービス内容・メリットについてもっと知りたい方はこちら→ データ通信専用3GBプランでスマートログイン設定-ヤフプレ会員特典がおトク過ぎ!
データ通信専用3GBプランの契約手順
まず、申し込みに必要な情報・用意すべきものは以下の4点です。
・申込者の本人確認書類(運転免許証など/詳細は「ソフトバンクヘルプ-本人確認書類」を参照)
・申込者の連絡先電話番号/住所/メールアドレス
・料金支払い用のクレジットカード情報
・利用予定の機種情報(未所有でも申込みは可能)
ソフトバンクのデータ通信専用プランでは、「iPad」かその他の「タブレット」なのか、「パソコン端末」なのかを申込時に選択する項目があります。iPadの場合は専用SIMカードでの利用となるため、利用予定の機種を決めておく必要があります。
データ通信専用プランでの利用可能な動作確認済端末は「ソフトバンク-USIM動作確認済機種情報」を参照ください(他社販売品の動作を保証するものではありません)。
手順1:ソフトバンクの公式サイト「ソフトバンク公式サイト:SIMカードのみ申し込みページ」へアクセスする
手順2:SIMカード一覧から「iPad/タブレット・パソコン向けSIM」の”購入する”ボタンをタップする
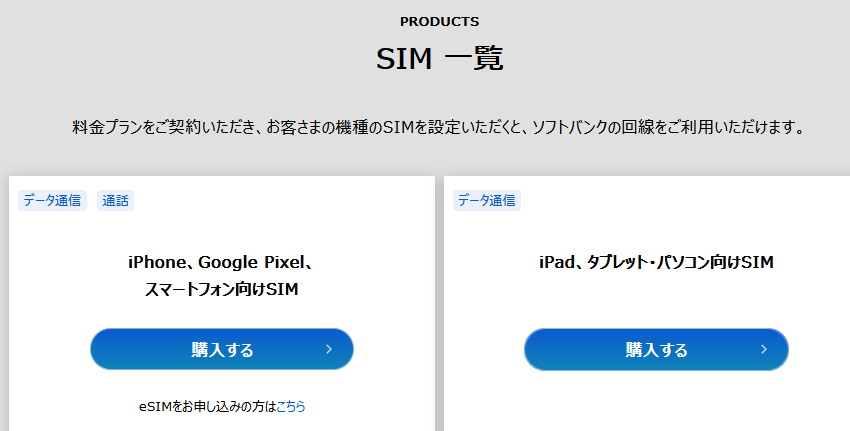
手順3:申し込み区分として「新規契約」・「機種変更」を選び、【18歳以上】・【自宅受け取り】を選択して、一番下の「利用するSIMを確認する」をタップして次へ進む(18歳未満は本プランはオンライン申し込み出来ません)。
手順4:データ回線SIMを利用したい端末に合わせて「iPad」・「タブレット」・「パソコン」のいずれかにチェックを入れ、ソフトバンクで購入したもの/その他で購入したものを選択、さらに「SoftBank 5Gに 対応している」/「SoftBank 5Gに 対応していない」を選び、一番下の「料金プランを選ぶ」ボタンをタップして次へ進む
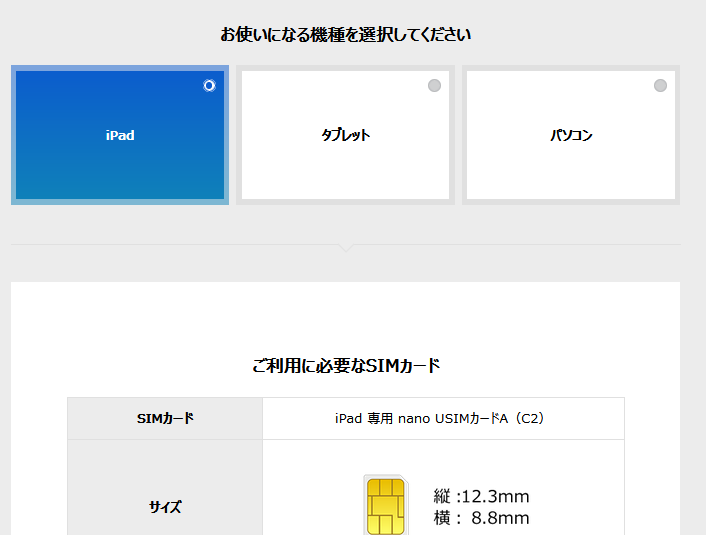
手順5:料金プランの選択画面にて「この端末だけで利用する」にチェック、続いて「データ通信専用3GBプラン」にチェックする
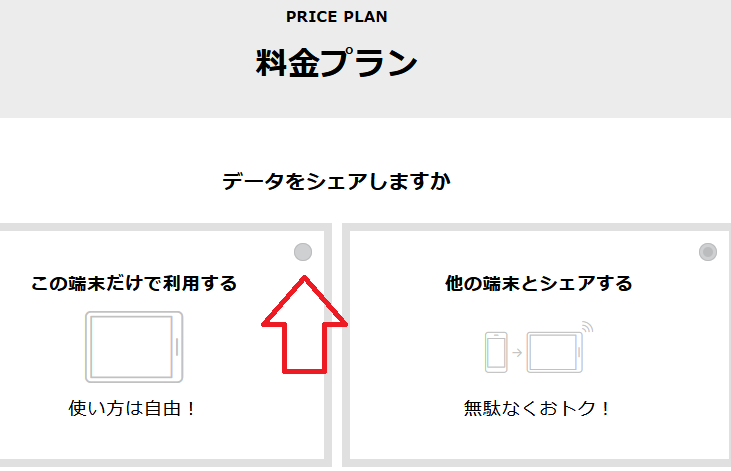
*”この端末だけで利用”を選んで申込みをした場合でも、SIMカードを入れ替えて利用することは可能です。この選択項目は”通信プランを1台で利用する/複数台でシェアする”かを選ぶものであり、”SIMと端末を紐づけるSIMロック”のことではありません。
表示されるオプションや料金プランの内容を確認し、一番下にある「購入手続きへ進む」をタップすると、ポップアップで選択した申し込み内容が表示されるため「手続きを進める」ボタンをタップして次へ進む
手順6:申し込みに関する注意事項を確認し、「お客様情報の入力へ進む」をタップする
手順7:表示されたとおりに、契約者の氏名・性別・年齢、住所や各種情報等をすべて正しく記入する
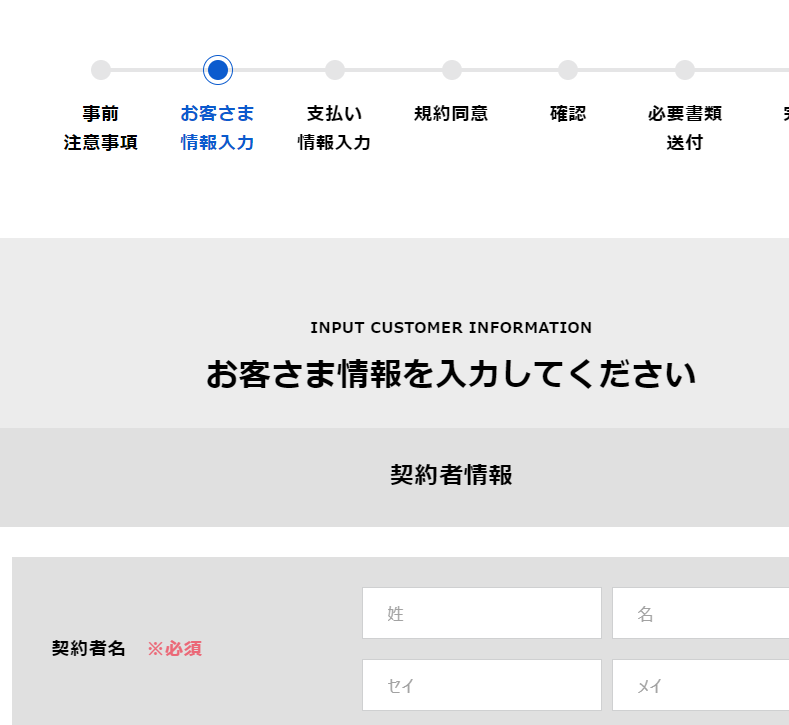
すべて入力が終わったら、一番下の「支払い情報の入力に進む」ボタンをタップして次へ進む
手順8:料金プランの支払いに利用するクレジットカード情報を入力する
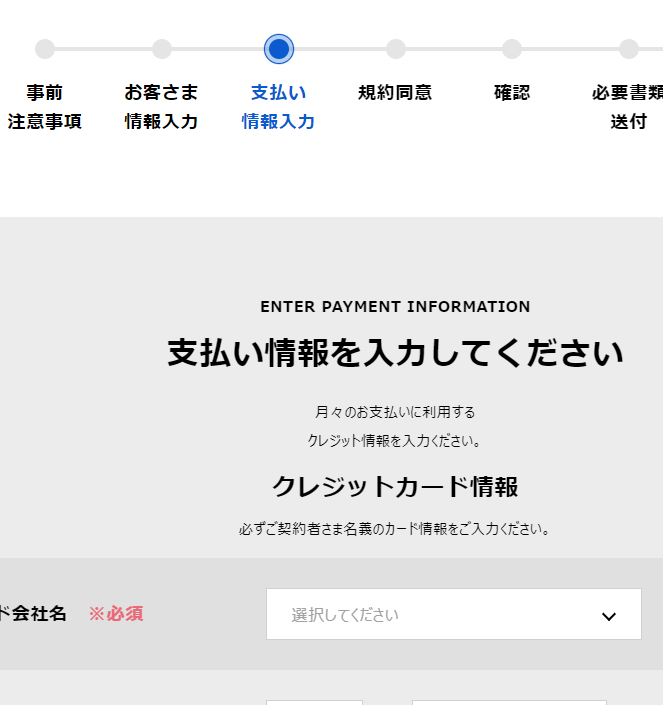
クレジットカードの情報を入力後、一番下の「規約同意に進む」をタップ
手順9:表示される契約に関する規約を確認する
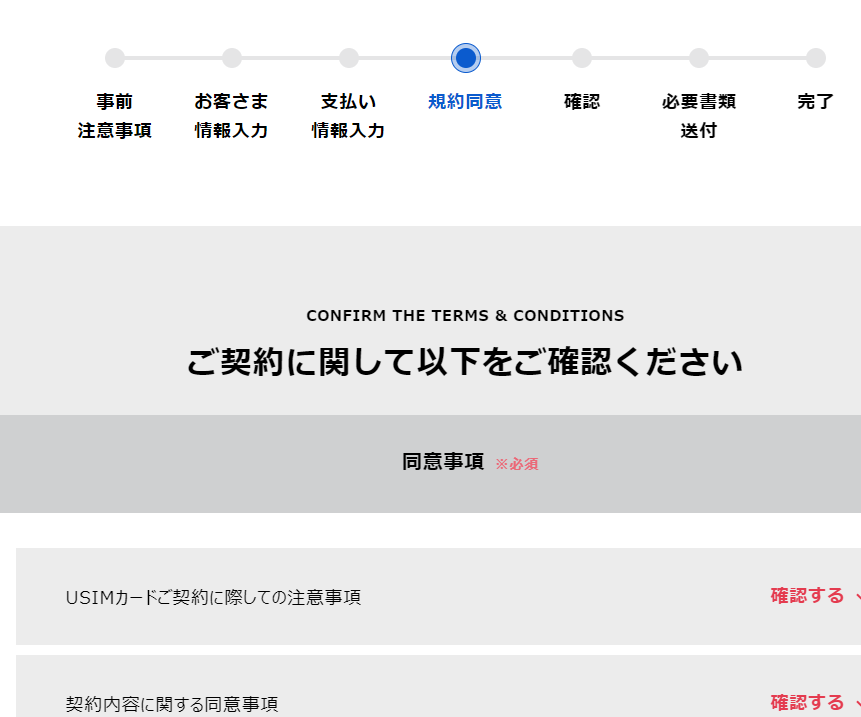
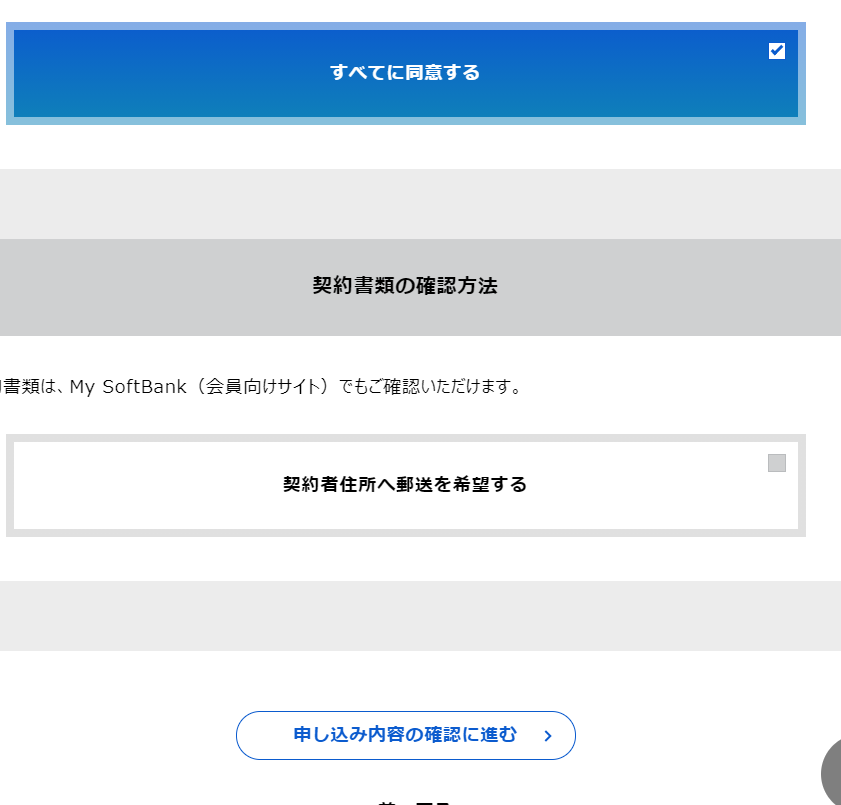
下段に表示される「すべてに同意する」にチェックを入れて、一番下の「申込内容の確認に進む」をタップする
手順10:前項までに選択したSIMの種類・申し込み情報が表示されるため、内容を確認する。問題がなければ一番下の「必要書類の送付に進む」をタップする
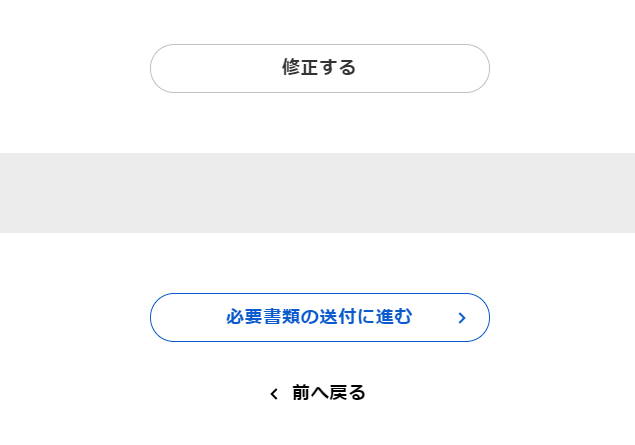
手順11:画像認証を行い、表示された内容に従い本人確認書類の画像を撮影・アップロードする
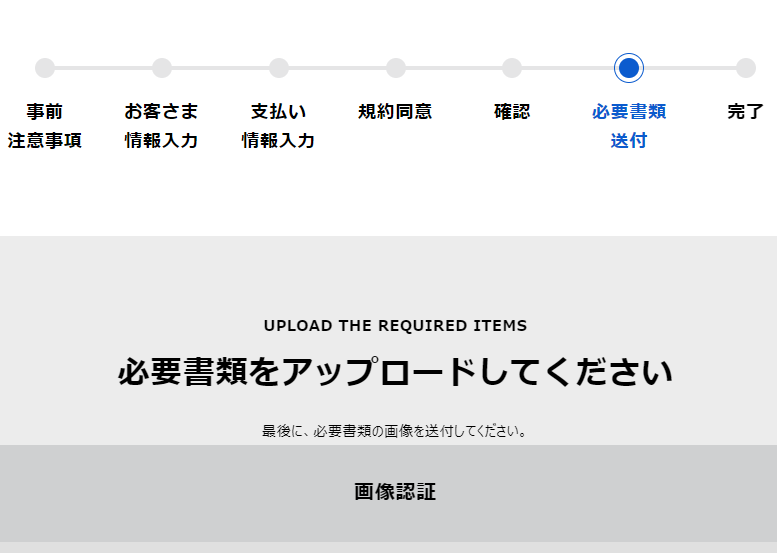
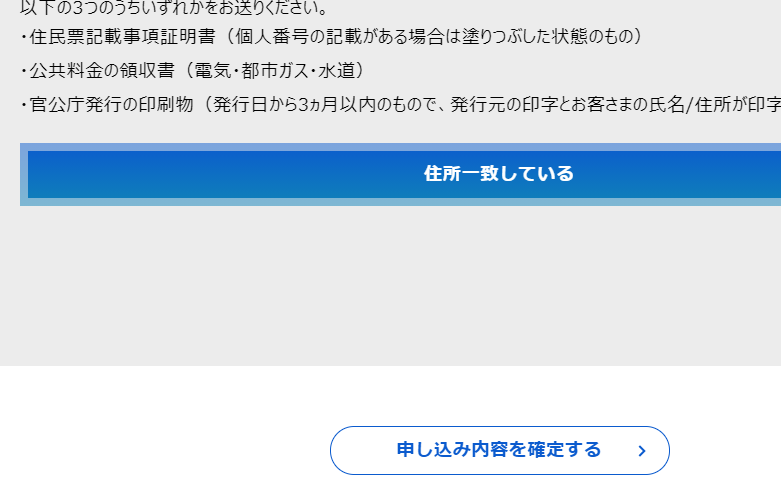
申込内容と本人確認書類の住所が一致している場合は「住所一致している」にチェックを入れ、一番下の「申し込み内容を確定する」ボタンをタップする
手順12:画面に「申し込みが完了しました」と表示されれば、ウェブでの申し込み操作は終了です。
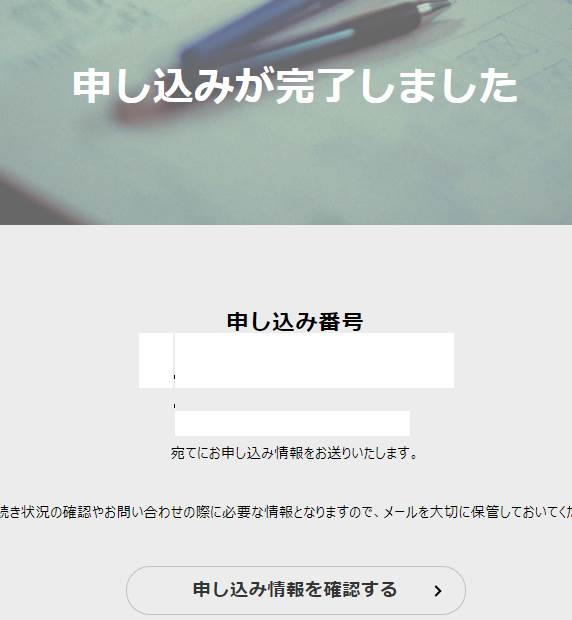
オンライン申込みが完了すると、登録したメールアドレス宛に即時確認のメールが自動送付されます。
データ通信プランの審査に掛かる時間
ソフトバンクのSIMカードのみオンライン申し込みでは、契約者の状況・履歴などによって審査に掛かる時間が異なります。
しかし、最短の場合でウェブ申し込みから10分~20分程度で審査が完了します。審査の完了は「商品の発送準備開始」というメールが到着した時点で確認出来ます。
SIMカードの配送に掛かる時間
オンラインで申し込み手続き後、審査が完了するとすぐに発送準備が始まります。実際の発送が行われるのは「商品の発送準備開始」メールが届いた当日~翌日になります。つまり、最短だと申し込み日を含めて2・3日後には自宅にSIMが届きます。
出荷が完了(配送業者に引き渡されるタイミング)すると、ソフトバンクから【商品の出荷完了】というタイトルのメールが届きます。
メール内にSIMカード配送の追跡番号(伝票番号)が記載されています。この配送伝票番号を配送業者で問い合わせれば(多くの場合はソフトバンクの配送には佐川急便が使われます)着荷日が予想出来ます。
なお、佐川急便で送られてきた場合、ネットサービスの会員登録(スマートクラブ)である場合には、配送業者からもお届け予定のお知らせ/受取日時・場所指定などの案内が来ることがあります。
SIMカードの出荷からは、各配送業者による配送日程となるため、大都市圏であれば翌日~2・3日後には届くでしょう(天候や混雑時期・遠方・離島の場合は時間が長く掛かることもありえます)。
データ通信専用3GBでプランの開通・初期設定
配送業者からSIMカードが入ったパッケージを受け取り後、いよいよ利用開始の手続きを行います。

データ通信専用プラン(タブレット・パソコン等での利用)の場合は、SIMカードを挿し込む/APNを設定するだけです(端末によってAPN設定の自動・手動設定は異なる)。
Androidスマホ・タブレット端末でAPN設定が必要な場合は、以下の情報を入力します。
| APN(アクセスポイント名) | plus.4g |
| ユーザー名 | plus |
| パスワード | 4g |
*その他項目は入力不要。APN設定後、「3G」と表示されて切り替わらない場合は、機内モードオン→オフを試すと更新されることがあります、
iPadで機種変更をした場合は、電話での切り替え(自動応答/切り替え専用ダイヤル0800-100-2555)またはウェブでの切り替え手続きが必要です。
切り替えには「データ通信契約番号」と申込時に設定した「暗証番号」を使います(新規契約の場合は必要ありません)。
iPadの機種変更手続きについては同封されているガイドを参照、詳しくは「ソフトバンクオンライン手続き-商品到着後の設定・開通手続き方法-iPad」のページを参照ください。
データ通信専用3GBプランのスマートログイン設定
データ通信専用3GBプランでは、ヤフーが実施するLYPプレミアム会員相当の特典が適用される「スマートログイン」が利用可能となります。

スマートログインは「ソフトバンクスマホユーザー」向けと特典と説明されていますが、2021年9月時点ではこのデータプランも対象に追加されています。
スマートログインを設定するには、以下の端末が必要です。
iPhone 対応(iOS 9.0 以降)
iPad 対応(iOS 9.0 以降、iPadOS 13.0 以降)
スマートフォン 対応(Android™ 5.0 以上)
タブレット 対応(Android™ 5.0 以上)
ケータイ 対応(4G ケータイ、AQUOS ケータイ)
(2021.09.22時点)
スマートログインの設定は、すでに持っているYahoo IDに紐付けるか、新しくYahoo IDを作成して登録することも可能です。
スマートログインの設定は「ソフトバンク-スマートログイン設定手続き」のページにあるQRコードを読み込み、手続きを始めてください。
以下、ワイモバイルの格安スマホReno5Aにて手続きをした画面です。
スマホのカメラでQRコードを読み込むと、My Softbankの利用規約が表示されます。
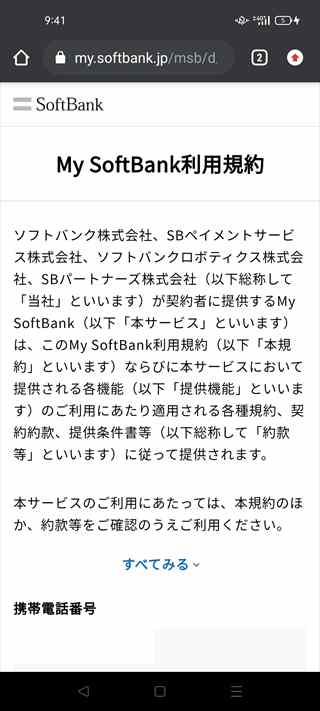
ここで、連携する携帯電話番号(データSIMの契約番号)が表示されます。
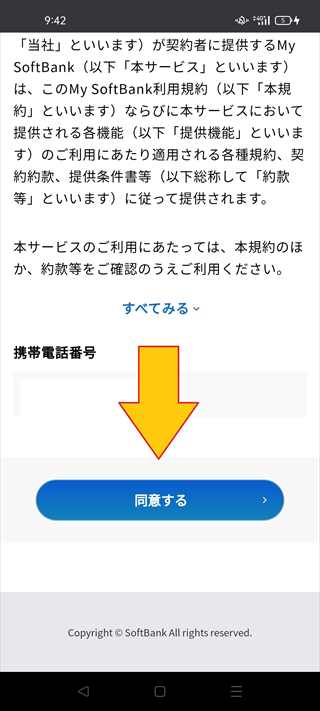
規約を確認して、「同意する」をタップします。
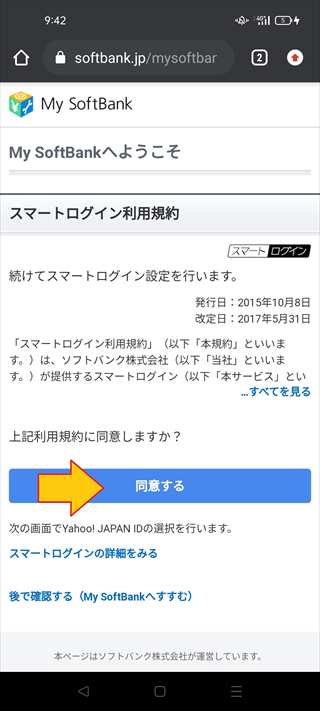
スマートログインの規約を確認して「同意する」をタップします。
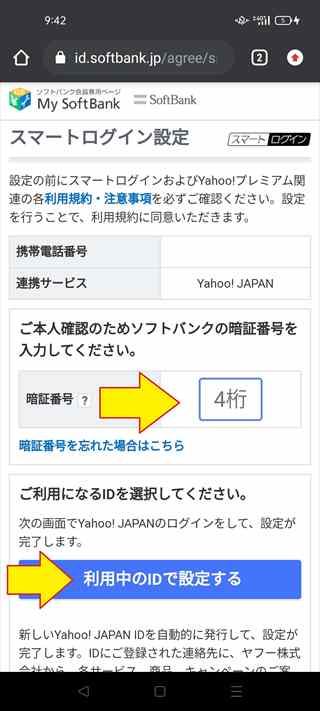 申込時に設定した4桁の暗証番号を入力し、連携するYahoo IDを「利用中のIDで設定する」(既存のアカウントに紐付ける)か、新規でIDを作成するか選びます。
申込時に設定した4桁の暗証番号を入力し、連携するYahoo IDを「利用中のIDで設定する」(既存のアカウントに紐付ける)か、新規でIDを作成するか選びます。
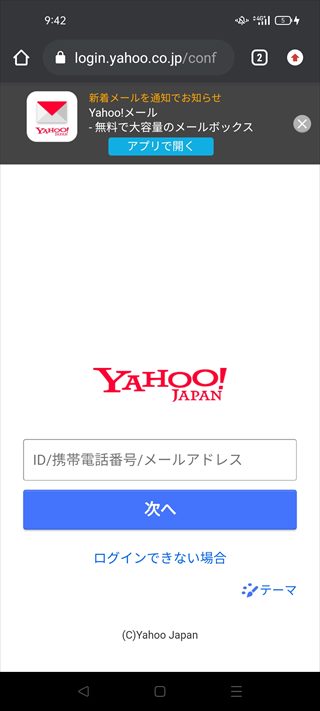
既存のIDに紐付ける場合、YahooのIDとパスワードを入力します。
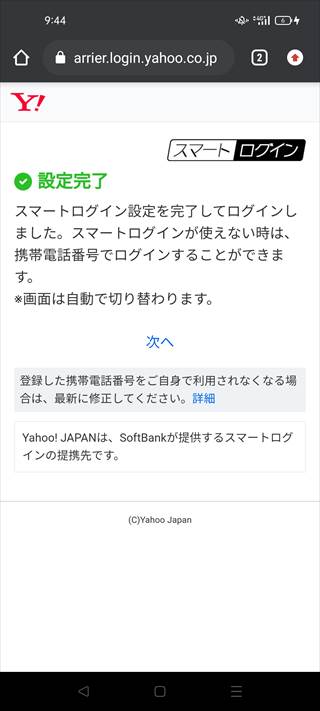
ログインが完了すると、すぐにスマートログインの設定は終了します。これで手続きは完了です。
スマートログインの設定状態はMy Softbankにて表示を確認出来ます。
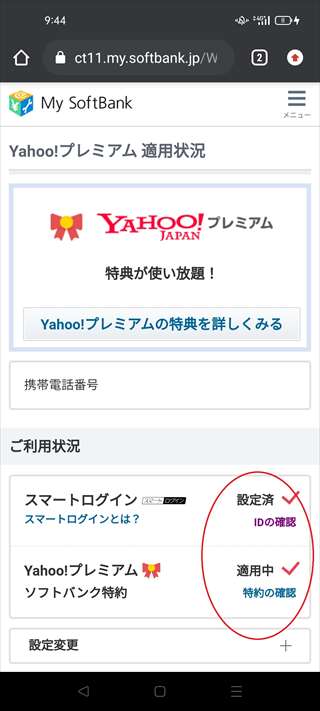
「LYPプレミアム-ソフトバンク特約」が適用中となっていれば、特典が使い放題になっています。以上でソフトバンクのデータ通信専用3GBプランの利用開始・契約・初期設定でやるべき手順は完了です。
*料金プラン・ホームページ画面は2021年9月22日時点のものです。最新情報はソフトバンク公式サイトにてご確認ください。
☆「ソフトバンク公式サイト:SIMカードのみ申し込みページ」
