前々からいつかやってやろうと思い、しかしながら「これをやるとダメな人間になりそうな気もする」という危機感もあった「ベッドでパソコン」環境をついに作ってみました。
昨今ではスマートフォンやiPad, タブレットパソコンなど小型で持ち運びに便利なデバイスがありますので、ベッドの上・布団の中でゴロゴロしながらネットを見たり動画を見たりする人も多いと思います。
管理人もたくさんのスマホやタブレットを持っていますので、これまで睡眠前の僅かな時間・朝起きた直後に微睡みながら布団の中でスマホをいじったりしていましたが・・・ベッドから降りること無く、もっと本格的にパソコン操作が出来たならば、と。

ノートパソコンや小型のパソコンであれば、特に何も準備せず膝の上に、あるいは小さな簡易テーブルがあれば十分ベッド上で操作が出来るのですが、今回は ”寝室の隣に置いてあるメインパソコンを、でかいモニター+キーボード+マウスで快適に操作したい”という目標を立てて、必要なアイテムを揃えてみました。
そして何を隠そう、この記事・文章を書いているのはベッドの上だったりします。堕落しきった環境ではありますが、しっかりと環境づくりに掛かったコスト・必要になったアイテムを紹介していきます。
ベッド・布団上に設置できる「介護用デスク」を活用
まず、「ベッドの上に机」と考えたときに、普通のデスクでは脚の部分がベッドの上に乗りません。デスクの高さが低すぎると布団が邪魔になりますし、高すぎてはパソコン操作が出来ません。
そこで思いつくのは、病院でベッドのまま食事を取るときに利用されるような介護・介助用のデスクです。
まさに今回の目的にピッタリのアイテムがサンワサプライから販売されていました。

サンワサプライから発売されているベッドサイドテーブルは、高さ56センチ~85センチ・横幅87.5センチ~136センチに脚の横幅・高さを調整出来るため、一般的なシングル用ベッドや布団の上に設置が可能です。
今回購入したのは「100-DESKN003LM」という、デスクの横幅80センチタイプです。別途横幅120センチの大きなモデルもあります。一般的な15型ノートパソコンなら80センチで余裕で載りますので、設置したい環境に応じて選ぶことが可能です(価格は80センチ版に対して120センチ版は+3000円ほど)。
このデスクを選んだポイント①シングルベッドの一般的な横幅は90-100センチ程度。これをまるごと跨ぐことが出来るデスクはネット通販サイトで時間をかけて探しても、それほど多くは見つかりませんでした。パソコンデスクとして使う場合はキーボードを打ちやすい高すぎず・低すぎずの調整が必要であるため、微調整が利くこのデスクの仕様は希少です。

デスクの高さ・横幅(脚の間隔)は、手でカンタンに緩める・締めることが可能な取っ手付きのネジで、金属ポールの長さを調整出来ます。

ポールにはメモリが付いていますので、左右対象になるように数字を見ながら調整出来ます。1人でも組み立てることは可能ですがデスク本体は結構な重さがありますので、2人以上で組み立てると安全です(倒したりして床を傷つけないよう注意)。

なお、脚のパーツを外すと比較的コンパクトな状態に折りたたむことも出来ますので、収納性にも優れています。組み立て/分解に特別な工具は必要ありません。
簡易的にはサンワサプライのホームページイメージにもあるように、ノートパソコンを設置して、デスクの一部が傾斜させることによって操作がしやすくなるという便利なデスクです。

デスク右奥にはカップホルダーがあり、飲み物を入れるだけでなくリモコンなどの小物入れやペン立てに使っても良いでしょう。
デスクにはノートパソコンを傾けた場合にずり落ちないようにストッパーがあります。

ストッパーは内部のバネ仕掛けで利用時のみ跳ね上げて、使わない場合は高さを下げておく事ができます。

部分的にスタンドとして立ち上がるデスクの部分は多段階に角度を設定することが出来て、角度を戻すときにはゆっくり滑らかに戻るしっかりとした作りです。

最大で80°の急角度にまで調整が可能です。ノートパソコンだけでなく、ペンタブや本を置いて読む場合にはこのくらいの急角度まで対応していると便利です。
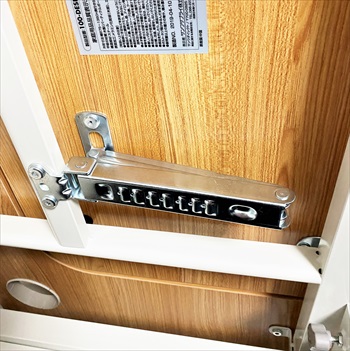
このデスクを選んだポイント②類似の傾き機能が付いた他社のデスクでは、傾斜部分にストッパーが無い・角度調整機構が簡素で安定性が低そうでした。その点サンワサプライのデスクはかなり頑丈な角度調整機構が採用されています。
ノートパソコンであればリビングから寝室へ持ち運ぶこともカンタンといえばカンタンなのですが、メイン利用しているパソコンがデスクトップタイプである場合、管理人の場合は17インチある大きなノートパソコンであるため、いちいち本体を持ち運ぶ・ケーブルなどの移動も面倒臭いだろうと考えて、離れた部屋にあるパソコンをそのままにして、モニターおよび入力機器をベッドの上のデスクに設置することにしました。
この介護ベッドデスクが安く買えたショップ
このサンワサプライのデスクはネット上でいくつか取り扱いをする代理店がありますが、直営店で安く買えるチャンスが多めです。このデスクの本体価格相場は13,800円(税込み、2023年11月調査時点)です。
☆「サンワダイレクト」/2023年11月26日時点、9,800円セール
☆「アマゾン サンワサプライ 100-DESKN003LM 」
27インチモニター+アームをベッドテーブルに固定する
シンプルに「ノートパソコンをベッドの上で使う」というだけであれば話はシンプルに終わりますが、本記事はむしろここからが本番です。
メインPCである17インチのノートパソコンは別の部屋に据え置きにしたまま(スタンディングデスクにおいて、立ったまま操作出来るようにしている)、ノートパソコンの操作画面を、離れた部屋に置いた別のディスプレイモニターに表示させるための準備です。
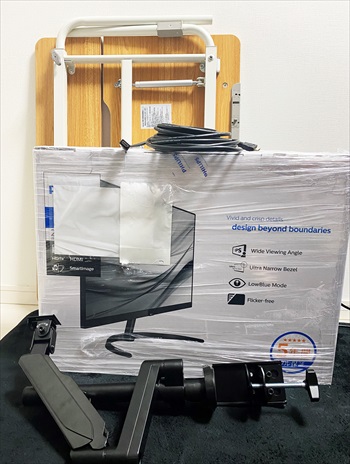
今回購入したアイテムは以下の4点です。
・「フィリップス 27型ワイド液晶ディスプレイ ブラック」/ 購入時価格 15,800円(PayPayモール20%還元)
・「ガススプリング式 パソコンモニターアーム」/購入時価格 3,699円
*2021年11月時点、同じ商品を追加購入したところ、アームパーツがポールに固定出来ない不良品が届きました。他レビューにも同様の事例が報告されているため、購入後に要部品チェックor他製品の購入をおすすめします。
・「10メートル HDMIケーブル」/購入時価格 1,380円
・「HDMI 切り替え・分配スチッチ」/購入時価格 899円
このうち、10メートルのHDMIケーブルと切り替えスイッチについては以下のページで解説レビューをしています。
続きを読む:長いHDMIケーブルは映らない?10メートルの格安ケーブルでPC画面出力・表示遅延チェックをしてみた
本当はワイヤレスでパソコンとモニターを繋ぎたかったのですが、無線接続が上手く行かなかったので有線ケーブルで直接的に繋ぐことにしました。

10メートルもあるケーブルでちゃんと画面が映し出せるのか?という心配もありましたが、今回購入したアイテムですべて上手く行っています。

今回このフィリップスのモニターを選んだ理由は、
・寝転がってPCを操作する場合になるべく大きな画面が良い
・IPSパネルの中で1.6万円という価格はかなり安め
・「VESA」規格に対応している
この3点を重視しました。接続方式は長いHDMIケーブルを事前に買ったため、HDMIで接続できるモニターを選びましたがD-Sub15ピンでもPC→モニター接続による出力が可能です。
27インチのパソコンモニターでは、最安1万円前後の安物から、反応速度・リフレッシュレートが高いゲーミング用モニターになると何倍も価格が高いものもあります。
今回はノートパソコンの画面を映すサブディスプレイ的な利用であるため、あまり高い予算は出せない・軽量で薄型のパネルが欲しかったため、PayPayモールで高還元で買えたフィリップスのモニターをチョイスしました。
なお、このモニターにはスピーカー機能・USB端子はありません。今回サウンドはBluetoothによるワイヤレスイヤホン/ワイヤレススピーカー、マウスやキーボードもすべてワイヤレスタイプを本体である母艦ノートパソコンへ接続して利用することを前提として選びましたが、モニターの中にはスピーカー付き・USB接続端子がある(パソコン本体とUSBケーブルとHDMIケーブルの2本を繋ぐ必要あり)製品もありますので、利便性を求めるなら別のディスプレイモニターを選ぶのも良いと思います。

モニターを開封すると、パネルの後ろにはスタンドに固定するためのポールパーツが付属していました。今回は介護デスク上のスペースを有効活用するために、モニターアームを使います。そのため、ポールは取り外します。

ポールは背面のフタを開けて、中にある4本のシルバーのネジを外すだけでパーツが丸ごと外れます。

続いて、モニターアームに固定するため、「VESA」規格の金具を取り付けます(これはアーム製品に同梱されている部品です)。パソコンモニターの中にはこの「VESA」に対応しておらず、デフォルトのスタンドだけで利用するタイプもあるため、モニター選び時に注意が必要です。

フィリップスのモニター背面は緩くカーブしているため、フラットなVESA金具をそのまま付けると歪んでしまいますので、同梱されているプラスチックのワッシャーを入れて固定します(固定方法は同梱されている組み立て説明書を読めばカンタンに作れます)。

パソコンのアームは1.5センチ程度のデスク面から、かなりの厚みのある板にも固定可能です(製品ページによると0センチ~7.87センチまで対応)。

(アームの固定部分を下から見たもの)

大きめのクランプ(固定パーツ)により、デスクや壁に穴を開けなくても重いディスプレイもがっしりと固定します。最大7.8センチくらいまでの幅で固定出来ます。なお、同梱された別のパーツを使うことでデスクに穴を開けてもっと強固に固定することも出来ます。

デスク面に接地する部分には柔らかいクッションがついていますので、傷が付きにくく・安定した固定が出来ます。
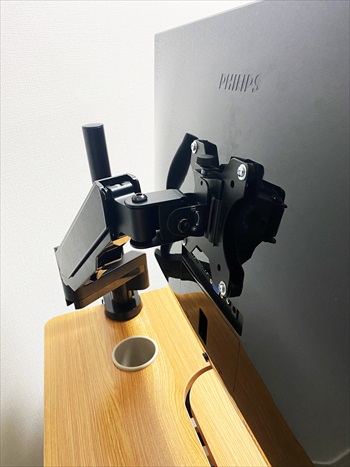
このアームがあれば、モニター画面を手前に持ってきたり、手前に傾けたり、さまざまな位置調整が可能になります。
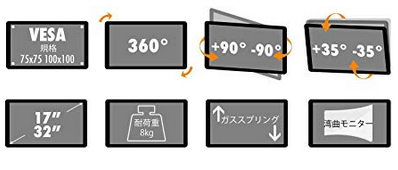
フィリップスのスタンドはもともとチルト(手前に傾ける)機能はありますが、モニターアームを使うとより自由度が高まります。これが”寝ながらパソコン”には重要な機能となります。
通常のスタンドを使う場合に比べて、デスクでキーボードをバシバシ叩くと多少モニター画面全体が揺れますが、不安定に感じるほどではありません。

モニターを手前に出したり、デスクでキーボードを使ったり参考書やノートを使うときには奥に引っ込めたり出来ますので、限られたスペースを有効活用する場合にはとても便利です。
固定位置を調整(デスク面に被らないように前に出して、チルトで最大前傾に)すれば、本当に寝たままパソコン画面を見ることも出来ます。
ここで、「仰向けのままPC操作を出来るようにしたい」と考える場合には、小型のパッド式コントローラー+トラックボール型マウスを使うと最強です。

”バリバリと仕事をする”という観点では、やはり普通のフルサイズキーボードを使ったほうが素早く文字入力が出来るものの、仰向け状態で普通のキーボードを打つことはほぼ不可能(別の可動式アームスタンドにキーボードを固定して浮かせて使うことも考えましたが、固定が不安定なので現実的ではありませんし、そもそもすぐ腕が疲れる)であるため、このゲームパッドのような入力が楽です。
トラックボールタイプのマウスを選ぶ理由は、布団の上で移動が出来るためです。通常の光学式マウスでは布団の毛の上では操作が困難・マウスパッドなどを使う必要がありますが、トラックボールタイプならどこでもカーソル移動が可能です。
☆「ロジクール ワイヤレスマウス トラックボール 無線 SW-M570」
モニターは10メートルのHDMIケーブルで接続/切り替え

今回「ベッドの上でメインパソコンを操作する」という目的を達成するため、パソコンの本体をベッドの上に設置するのではなく、「離れた位置にあるディスプレイモニターに出力する」という手段を用いています。
普段はベッド上ではなくパソコン本体がある別の部屋でも操作をするため、ディスプレイの切り替えが必要です。
Windowsパソコンの場合は、設定画面から出力を「パソコン本体の画面」(ここでは母艦であるノートパソコン)に表示・「サブディスプレイのみ」・「画面を複製」・「画面を拡張」といった、動作を選ぶことが出来ます。
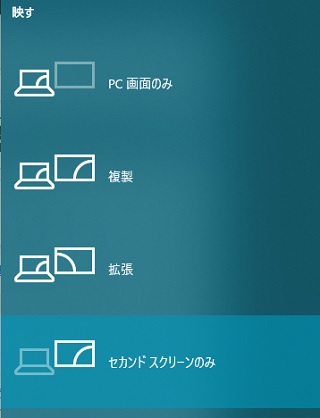
管理人の環境では、普段からノートパソコンとは別のセカンドスクリーンをすぐ隣に設置しているため、「ノートパソコン」→「セカンドスクリーン①/セカンドスクリーン②」へ、合計3画面を利用することになりました。
Windows PCでは通常”3つの画面”を切り替える機能はありません(少なくとも一般的なノートパソコンには出力端子が1箇所しかない)ので、複数のセカンドスクリーンを切り替える仕組みを導入しました。

ケーブルをいちいち抜き差ししても良いのですが、「HDMI分配スイッチ」を使うことで、ボタン一つで出力先を切り替える事が出来ます。
ワイヤレスでキーボード+マウス+スピーカーをつなぐ
ノートパソコンからベッド上のデスクに設置したモニターに画面出力が出来るようになりましたので、あとは入力装置・音響装置を設置する最終段階です。

一般的なBluetoothキーボード・マウス・スピーカーは直線距離で10メートル程度までであれば途切れること無く利用が可能です。今回利用しているロジクールのマウス・キーボード、ソニーのワイヤレススピーカーは隣室くらいであれば接続に問題が無いことを確認済みであっため、ベッド上での操作でも何の違和感もなく使うことが出来ています。
ただ、ひとつだけこの接続環境の問題点として、パソコンの電源を入れるときだけはベッドから降りてパソコン本体の電源を入れに行かなければなりません。電源を切らずに常時スリープ状態で使い続けるのなら、マウスやキーボードのアクションで復帰させることも出来ます。
「ベッドから出ずにパソコンの電源を入れたい」という場合、パソコンのボタンの形状・配置によってはアマゾンで買える「Switch Bot 指ロボット」を使えばアレクサ(スマホやスマートスピーカー)からコントロール出来るかと思われます(私はこの遠隔電源オンシステムは構築しなかったので、うまくいくかどうかは各自で試してください)。
以上で、”ベッドの上でメインパソコン”が操作出来るアイテムの準備・設置は終了です。
今回利用したアイテムとそれぞれの仕様
最後に今回「ベッドでパソコン」を実現するために利用している環境において、必須要件・選ぶポイントをまとめておきます。
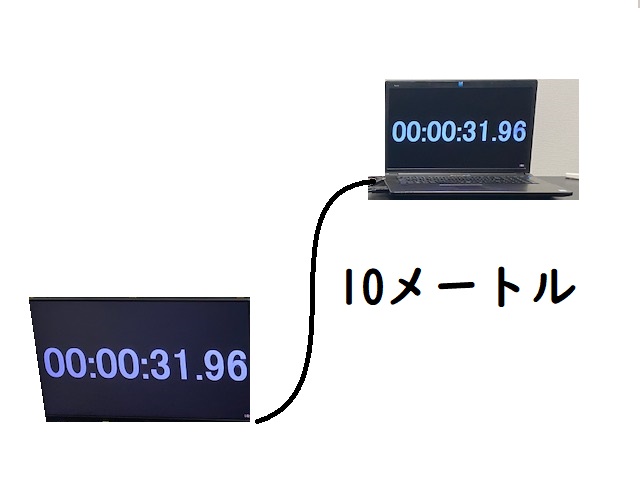
・本体となるパソコン:Bluetooth(ワイヤレス)によってキーボード/マウス/スピーカーなどの出力が出来れば何でも良い。(今回モニターは有線で接続していますが、ワイヤレスディスプレイとして出力するのであれば別途要件を満たす必要あり)
・モニターを接続するためのケーブル:HDMI/Display Port/D-Sub 15ピンミニ/DVI/USB Type-Cなどなど、パソコン本体-モニターの入出力規格に合わせた・設置したい装置感の距離に応じた長いケーブルが必要。接続方式によっては長いケーブルだと映らない・遅延が発生することもあるため注意。
・ベッドデスク:ベッド本体/布団を跨ぐことが出来るサイズ感、キーボードやマウスを置いて操作しやすい高さ(50センチ程度)に調整できる機能が必要。
・モニターアーム:上下左右、奥行き前後、前傾後傾がしやすく、安定した動作をするもので、ベッドデスクにカンタンに固定できる機構を備えたものが理想。通常のパソコンスタンドをデスクに乗せる場合は、絶対に倒れないように「耐震粘着シート」などで固定することをオススメします。
・ディスプレイモニター:接続したいパソコンに対応した入出力端子があることが絶対条件。アームに固定した際に操作がしやすいよう、軽くて薄いものが良い。アームに固定するためにはVESA対応であることが必須(あるいはVESA用のパーツをあとづけ出来るデザインの製品)。
・HDMI切り替えスイッチ:入力→出力したい接続台数に応じたアイテムを用意する(今回は2出力用を買いましたが、他にも3台・4台と分配出来る製品もあります)
・入力装置(キーボード・マウス):一般的なBluetooth対応のマウスやキーボードなら何でもよい。ロジクールの製品で揃えるとLogicool Unifyingレシーバー1個で済むので、PC側のUSB接続端子数が少ない場合にはオススメ
今回はなるべく安く専用のデスク・ディスプレイ・アーム・ケーブルや入出力装置を揃えてみて、4万円近くのコスト(-1万円分くらいのポイント還元あり)が掛かりました。4万円も出せば安いノートパソコンやタブレットPCが1台買えるかもしれませんが、あくまで「メインパソコンを寝ながら操作したい」というのが目的であるため、まずまず満足です。
通常のキーボードを使わないのであれば、デスクなしでベッドフレームや壁にモニターを付けてしまうという手もありです(キーボードだけを置ける、小さな膝上デスクのようなアイテムも世の中にはありますし)。
目的・環境によって「寝ながらパソコン操作」するために必要なアイテムは変わってきますが、今回利用した介護ベッドは高さ調整をすることで通常のパソコンデスクとしても汎用性がありますのでオススメです。
| 80センチサイズ | 120センチサイズ |
