「スマートウォッチは便利かもしれないけど、電池がすぐ無くなって使えなくなる時計なんて時計じゃない」という個人的な思いから、ずっとApple Watchだけは買わずにきましたが、2018年モデルのiPhone XS/XS Maxに魅力を感じなかったため、iPhoneを買うために貯めたお小遣いで代わりApple Watch Series 4を入手し、1週間使ってみました。
アップルウォッチはいろんな機能が使えて確かに面白いと感じるのですが・・・やっぱり気になるのはアップルウォッチの電池が早く減ってしまう点です。
2018年モデルのApple Watch Series4 (Watch OS5)の節電設定を行うことにより、どれくらいバッテリーが長持ちするようになるのか実機チェックしてみます。

Apple Watch Series4では、アップルの公式サイトの記述によれば実利用可能時間は18時間程度の連続利用が可能とされています。
1日のバッテリー駆動時間は、18時間の間に90回の時刻チェック、90回の通知、45分間のアプリケーション使用、Apple WatchからBluetooth経由で音楽を再生しながらの60分間のワークアウトを行った場合(GPSモデルの場合)
この利用想定は、実際にアップルウォッチを買って使ってみた印象としては「アップルウォッチをばっちり使いこなしている人の利用頻度」という印象です。
利用頻度が少なければ、18時間で電池残量が100%から0%まで使い切ることは無いものの、Apple Watch本体の各種機能を有効にしておくと、スタンバイ状態でもiPhoneとの接続・ネットワーク利用(Bluetooth/Wi-Fi/Cellular機能)・情報更新をバックグラウンドで行い、各種センサーも待機状態のまま電池を消耗しているはずです。
通常状態での電池の減り方・確認方法
Apple Watchは第4世代になっても小さな電池容量のバッテリーしか搭載出来ていないため、通常状態では使っていない時間もどんどん電池が減ることが実際に確認出来ます。
Apple Watchの現在の電池残容量はディスプレイパネルにアイコンで表示させたり、画面を上にスワイプすることで表示できます。
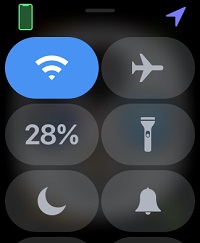
詳しく使用状況を知りたい場合は、iPhoneの「Watch」アプリを起動→ [一般] → [使用状況]へ移動し、下の方へスクロールしていくとフル充電からの利用時間が表示出来ます。
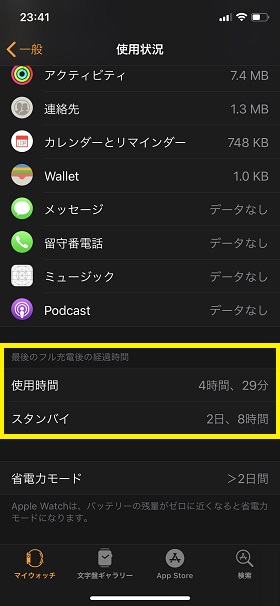
上記のスクリーンショットは、100%の状態から電池残量10%まで使った結果を表示しています。実利用時間は4時間半、スタンバイで56時間くらいが経過した時点です。
利用頻度が少なければ必ずしも毎日充電しないと電池切れになってしまうというわけではありません。しかし、Apple Watch Series4では電池が切れた状態だと本体のみでの電子マネー機能(Apple Pay)が使えなくなるため、もし電車乗車中に電源が切れり、財布を持たずにSuicaだけで支払うつもりでお出かけしてしまうと厄介です。
関連記事:Apple Watch Series4で電車に乗る方法・降りる方法(Suica登録) 簡単だが便利でもない?
管理人のApple Watch Series4(40mmケース、GPSモデル)では各種機能をオンにした状態(節電設定を行わず、いろんな機能を試している段階)において、殆ど使わない/腕にも付けない状態でスタンバイすると1日(24時間)で25~30%ほどを消費しています。
全く付けない状態でも3日放置してしまうとほとんど残量がない状態になるため、平日は使わず週末だけエクササイズ時だけ使っていこうという場合にも、通常スタンバイ状態のままでは毎週利用前の充電が必須という状況になってしまいます。
各種機能をガンガン使う場合には毎日の充電は絶対に欠かせない(Apple Watchで通話する場合は、フル充電でも2時間しか持たないレベル)ものの、ある程度の機能性・利便性を削って電池を長持ち設定にしてつかいたい!という人向けに、Apple Watch Series4で行うことの出来るモード/個別省電力設定を紹介していきます。
*以下の設定方法はApple Watch Series4(GPSモデル) Watch OS5およびiPhone X(iOS 12.0)を利用した場合です。モデル・OSのバージョンによって多少操作方法や画面の表示が変更されることもあります。
省電力モードの利用
Apple Watchには電池を極力消費しないように簡単に設定できる、「省電力モード」が搭載されています。

デフォルトの状態では電池残量が10%を切ると省電力モードに移行できるようアラートが表示されます。
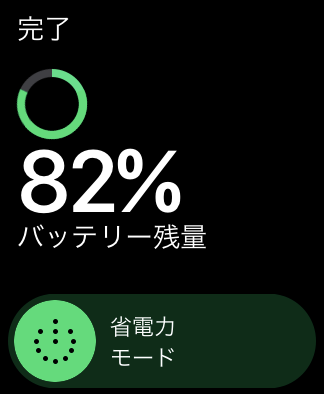
また、通常モードから省電力モードに入るためには、文字盤をスワイプ→電池残量(数字+%)表示をタップ→ 省電力モードのスイッチをスライドさせる→ [続ける]を選ぶと、省電力モードに変更されます。
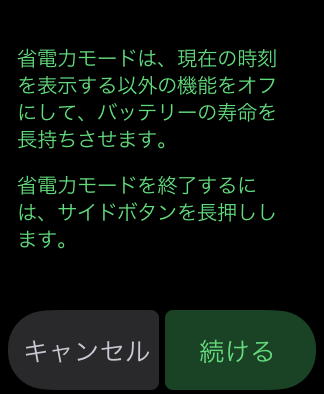
省電力モードになると、時計機能以外のすべての機能が停止します。これが電源を切る以外で最も電池の持ちが良くなる設定のはずですが、Apple Watchのスマートデバイスとしての機能が実質すべて失われてしまいます。ウォッチの省電力モードは一般的なスマホの「電池長持ち優先設定」ではなく基本的には電池残量が危険なときにしか使わない、緊急モードという感じです。
さらに省電力モードを解除する場合にはサイドボタンを長押しして、強制再起動を行うことになります。再起動には少し時間が掛かりますので、頻繁に省電力モードを使うのはかなりのストレスになるでしょう。
そこでここからは一括ですべての機能を止めてしまうのではなく、個々の機能・設定を変更することで不要な機能・多少の不便さなら妥協できるというレベルで、最大限に電池を長持ちさせることが出来ないか試してみましょう。
ディスプレイ関連
iPhoneで設定:[Watch]アプリから → マイ字盤の[Infograph Modular]をタップ→ コンプリケーションの項目を[日付/左上/中/左下/中央/右下]など、常時表示に必要ない機能をすべてオフに → 現在の文字盤に設定する
アップルウォッチはOLED Retinaディスプレイパネルを使っているため、黒い画面にしておくと電池消費が抑えられるはずです。
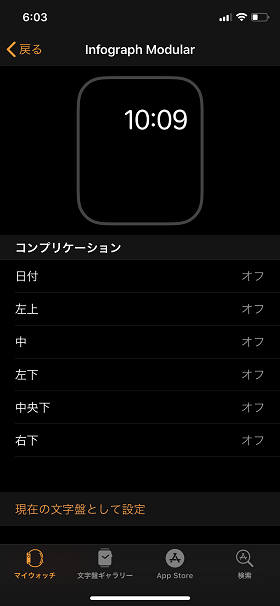
表示項目が多ければ多いほどたくさんの処理・通信が必要になるため、文字盤を可能な限り少ない表示・シンプルな表示・モノクロ表示にすると電池の持ちがよくなると予想されます。コンプリケーションの設定は細かくカスタマイズ出来ますので、必要だと感じる機能だけを残しましょう(天気予報はカラフルで随時更新が必要な機能であるため電池消費が大きそうです)。
Watchで設定:デジタルクラウンを押す→設定(歯車のアイコン)を選ぶ→[明るさとテキストサイズ]→左側の太陽マークをタップするか、デジタルクラウンを回して明るさを1つにする(明るさは3段階)
Watchで設定:デジタルクラウンを押す→設定(歯車のアイコン)を選ぶ→[一般]→[画面をスリープ解除]→[手首を上げて画面をスリープ解除/Crownを上に回してスリープ解除/オーディオAppを自動起動]のスイッチをすべてオフ
上記のうち、「手首を上げて~」を変更すると、アップルウォッチのディスプレイを見る動作(画面を上に向けたことを感知して)での画面点灯をしなくなります。画面のオンはディスプレイをタップ・デジタルクラウンかサイドボタンを押すことで点きます。再スリープへは画面を横にすることですぐにオフになります。
手首を上げて~の設定は、すぐに時計・情報を確認できるというメリットは大きい反面、日常的な動作で意図せず画面が点灯してしまい、電池の消耗を早めている原因にもなります、特に睡眠時やパソコンで作業中など、時計を見るつもりが無くてもディスプレイ面の向きが頻繁に変わる時には、無駄に電池を消耗しています。
個人的にはこの設定は利便性と電池の持ちと、どちらを優先させるかは難しい問題だと感じています。すぐに時間が確認出来るのが「時計」の良さなので・・・
アクセシビリティ関連
Watchで設定:デジタルクラウンを押す→設定(歯車のアイコン)を選ぶ→[一般]→[アクセシビリティ]→Voice Over(オフ)/ズーム機能(オフ)/視覚効果を減らす(オン)にする
*デフォルトではすべてオフになっているはずです。この中で「視覚効果を減らす」をオンに変更すると、画面遷移時のアニメーションが減るため、節電効果があるかもしれません。
Watchで設定:デジタルクラウンを押す→設定(歯車のアイコン)を選ぶ→[一般]→[位置情報サービス]のスイッチをオフ
Apple Watchの設定で位置情報サービスをオフにすると、iPhoneの位置情報設定も一緒にオフになります(iPhoneから位置情報サービスの設定を変更した場合も、ウォッチ側の設定もオンになります)。
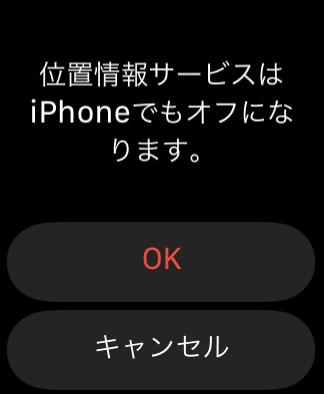
iPhoneでのみGPS機能を使いたい場合は、ペアリングを解除しかなさそうです。
*位置情報設定をオフにした状態でも、Apple Watch上にGPSをAppが利用していることを示す矢印のアイコンが出ています。GPS自体がオフになっているのかどうかは分かりません。
Siri関連
Watchで設定:デジタルクラウンを押す→設定(歯車のアイコン)を選ぶ→[一般]→[Siri]→ “Hey Siri”のスイッチをオフにスライド
Hey Siriをオフにした場合、Apple WatchでSiriを呼び出すにはデジタルクラウンの長押しで行えます。
Watchで設定:デジタルクラウンを押す→設定(歯車のアイコン)を選ぶ→[一般]→[Siri]→ “手首を上げて話す”のスイッチをオフにスライド
Watchで設定:デジタルクラウンを押す→設定(歯車のアイコン)を選ぶ→[一般]→[Siri]→音声フィードバックの欄にある「ヘッドホンのみ」にチェック
*音声フィードバックをヘッドホンのみにすると、ヘッドホン非使用時にSiriが喋らなくなります(テキスト表示のみ)。
ワークアウト関連
Watchで設定:デジタルクラウンを押す→設定(歯車のアイコン)を選ぶ→[一般]→[ワークアウト]→”自動一時停止”をオフに
この機能はランニング中に立ち止まったり・走り出したりすることを検知して、より正確に運動時間を算出するために使われています。オフにしたままワークアウトを行うと誤差が大きくなりますので、必要に応じてオン/オフを切り替えながら使うと良さそうです。
Watchで設定:デジタルクラウンを押す→設定(歯車のアイコン)を選ぶ→[一般]→[ワークアウト]→ワークアウトの開始/停止を通知、のスイッチをオフに
Watchで設定:デジタルクラウンを押す→設定(歯車のアイコン)を選ぶ→[一般]→[ワークアウト]→”フィットネス機器の検出”のスイッチをオフに(デフォルトでオフのはず)
Watchで設定:デジタルクラウンを押す→設定(歯車のアイコン)を選ぶ→[一般]→[ワークアウト]→”省電力モード”のスイッチをオンに
*この機能は時計以外の全機能を制限する通常の省電力モードとは違い、ワークアウト関連の機能だけを一部制限するものです。
サウンドと触覚関連
Watchで設定:デジタルクラウンを押す→設定(歯車のアイコン)を選ぶ→[サウンドと触覚]→”消音モード”のスイッチをオンに
Watchで設定:デジタルクラウンを押す→設定(歯車のアイコン)を選ぶ→[サウンドと触覚]→”触覚による通知”のスイッチをオフに
*この機能をオフにすると、メールや電話などの通知を見落とす可能性が高くなります。アップルウォッチをiPhoneの通知察知用に使う場合はオンのままのほうが良いかもしれません。
Watchで設定:デジタルクラウンを押す→設定(歯車のアイコン)を選ぶ→[サウンドと触覚]→”Crownの触覚”のスイッチをオフに
この機能をオフにすると、デジタルクラウンを回したときにウォッチ本体がわずかに震えてフィードバックがなくなります。
Watchで設定:デジタルクラウンを押す→設定(歯車のアイコン)を選ぶ→[サウンドと触覚]→”タップで時刻を読み上げる”のスイッチをオフに
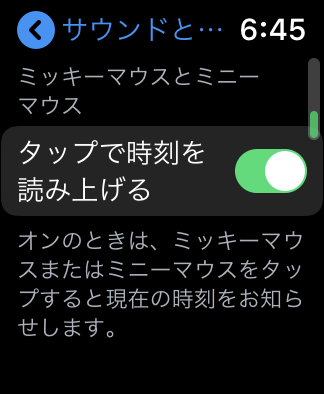
この機能は文字盤にミッキーマウス/ミニーマウスを設定している場合のみ有効です。
接続関連
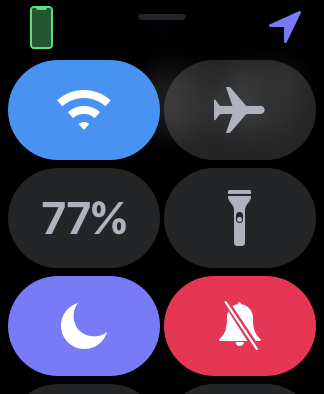
標準文字盤画面から上にスワイプし、電波マークをタップして「Wi-Fi」をオフ(Cellularモデルではデータ通信オフ)、飛行機のアイコンをタップして「機内モード」をオン、三日月のアイコンをタップして「おやすみモード」をオンに出来ます。
*おやすみモードは通知の音を消す機能のため、「サウンドと触覚」項目で消音モードをオンにしていれば、変更の必要はないはずです。
iPhone側の各種設定
iPhoneとApple Watchの連動機能において、iPhoneのWatchアプリから以下の設定を変更すると節約効果があるかもしれません。
・[通知]:”iPhoneからの通知を反映”をすべてオフ
・[通知]:各種アプリの通知連動をカスタムに設定→通知をオフに
(この機能を変更すると、iPhoneで受信したメールなどをApple Watchで通知として受け取ることが出来なくなることんがあります)
・[一般]:Appnoバックグラウンド更新→スイッチをオフ
・[緊急SOS]:転倒検出をオフ
・[プライバシー]:心拍数・フィットネストラッキングの設定をオフ
・[心拍数]:心拍数(高/低)の通知をオフ
節電設定の効果
上記で紹介した節電設定のうち、接続関連(Wi-Fi-/Bluetooth/機内モード)以外の設定を変更してみた場合の電池の持ちは、以下のように改善されました。
節電設定前:スタンバイ 1時間につき1.2~1.5%の消費
節電設定後:スタンバイ1時間につき1.0~1.2%の消費
正直、微妙な結果に。まだ検証回数・時間が短いこともありますが、利用しているとやっぱり2日に一回は充電が必要なくらい電池が減っていきます。
いろいろと設定を変えてみましたが、やはりiPhoneと連動させていると劇的に電池の持ちが改善するところまでは行きませんでした。ただ、上記の変化は小さなようで実際の利用稼働時間としては数時間~半日分くらい電池が持つように改善されていることになるため、アップルの「18時間利用可能」という想定を考えると、数割の電池持ちが改善しているとも言えます。
この他、標準AppだけでなくiPhoneと連動した各種アプリのインストール状況・設定状況によっても電池消費量が大きく変わることがあります。不要なアプリはなるべく消すことで電池の持ちは良くなるはずですが、せっかくの便利な機能をまったく使わないのならApple Watchである必要がないことになってしまうでしょう。
まだアップルウォッチ4の電池設定についてそれぞれの項目の効果を細かく検証できるほど使い込んでいない(この記事を執筆している時点で発売日から1週間しか経っていない)ため、各自いろんな設定を変えながら電池持ちが最もよく、かつ便利に使える妥協点を見出してみてください。
Apple Watch専用モバイルバッテリーの利用
前項までに試したとおり、Apple Watch Series4はちょっとやそっとの節電設定を行ってみたところで、「電池の持ちが良い」といえるような改善を見ることが出来ませんでした。
Apple Watchにはスマホの数分の一程度の小さな電池しか内蔵されていないのに、カラーパネルを点灯させ、各種センサーを常時動かし、通話や音声の連携、GPSで位置情報取得などを行い続けるのですから、スタンバイ時にも必ず電池を使い続けてしまいます。
急なApple Watchの電池切れ対策を行うには、もうこの手しか思いつきません。
Apple WatchはiPhoneやAndroidスマホのようにケーブルを直刺し出来る端子(Lightning/micro-USBなど)が無いため、専用のワイヤレス充電装置が使われますが、サードパーティ製の「Apple Watch用モバイルバッテリー」が市販されています。これを使うことで屋外でもApple Watchのバッテリー切れに対応出来ます。
中にはキーホルダーくらいのコンパクトで持ち運びが楽なモバイルバッテリーもあり、ちょっと価格が高いのが気になりますが・・・外出先での充電切れ時に活躍するでしょう。
